O dongle HDMI Amazon Fire TV Stick é atualmente um dos mais populares do mercado junto com o Chromecast da Google. O Fire Stick transforma sua TV LCD LED em smart TV, reunindo diversos aplicativos de streaming em um único local dando acesso a apps como Netflix, YouTube, Disney +, Amazon Prime Video, Crunchyroll, Spotify, Tidal, Amazon Music e muito mais. Mas, por vezes, com o tempo os aplicativos no Fire Stick acabam ficando lentos, veja abaixo como melhorar o desempenho deles e recuperar a performance anterior!
Solucionando problemas de erros/bugs ou lentidão nos apps do Fire Stick
Você está passando pelos problemas listados abaixo com o seu Amazon Fire TV Stick?
- Lentidão para carregar as telas dos aplicativos
- Falhas na reprodução via streaming de músicas e vídeos (filmes e séries)
- Falta de espaço no Amazon Fire TV Stick
- Mensagens de erro
Uma das possíveis soluções para melhorar os sintomas mencionados acima é limpar o cache dos aplicativos no Amazon Fire TV Stick. Para realizar este procedimento, siga o passo a passo abaixo.
Como limpar o cache dos aplicativos no Amazon Fire TV Stick
Confira abaixo como limpar o cache dos apps no dongle HDMI Amazon Fire TV Stick. Antes de iniciarmos, veja o que você irá precisar para concluir o tutorial:
- Acesso a conta da Amazon Brasil que possui o Amazon Fire TV Stick cadastrado.
- Amazon Fire TV Stick
Observação: As imagens exibidas abaixo foram feitas a partir de uma das primeiras versões do Amazon Fire TV Stick, podendo ser diferentes em modelos mais recentes do dongle HDMI da Amazon como, por exemplo, o que possui microfone embutido no controle para ativar a assistente de voz virtual Alexa, possibilitando mais facilidades para o usuário.
Passo 01: No menu principal do Fire Stick, selecione em cima do lado direito a opção "Configurações".
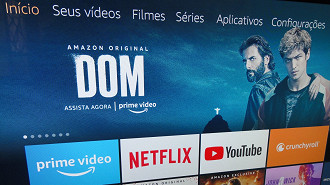
Passo 02: Após entrar nas configurações do Fire Stick, selecione "Aplicativos".
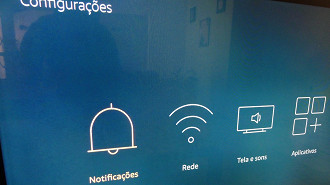
Passo 03: Depois de acessar a opção "Aplicativos", clique em "Gerenciar aplicativos instalados".
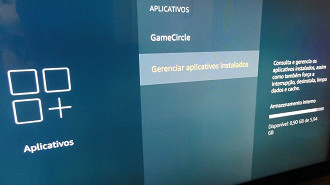
Passo 04: Na lista de aplicativos instalados, vá descendo nas opções de apps até encontrar aquele desejado (que apresenta bugs/erros ou problemas de lentidão) e selecione ele.
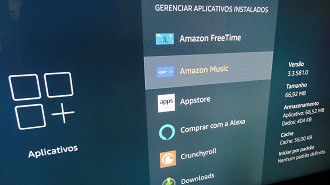
Passo 05: Ao abrir as opções de gerenciamento do aplicativo, selecione "Limpar cache".
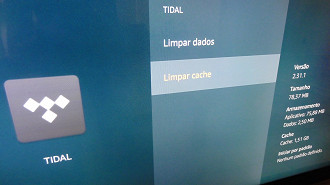
Pronto, agora basta repetir o mesmo processo para todos os aplicativos que você acha que pode haver algum erro/bug ou lentidão no Fire Stick. Isso poderá ajudar também no sentido de liberar espaço para aplicar atualizações ou instalar novos apps.
Gostou do tutorial? Compartilhe e comente abaixo nos relatando sua opinião!
