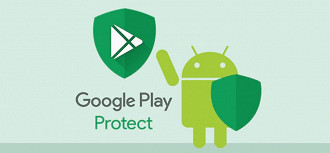O Google lançou no último 20 de Agosto, o novo Android P, mas muitos usuários do sistema operacional ainda estão descobrindo os recursos escondidos do Android Oreo. E quem já está com o Oreo, pode desfrutar de várias novidades interessantes. Essas novidades vão de novos emojis ao modo picture-in-picture, passando por controles de segurança e notificações mais inteligentes.
Neste artigo vamos conhecer 12 recursos escondidos no Android Oreo para você aproveitar melhor estes recursos do seu smartphone. Antes de mais nada, saiba que já existe uma versão mais recente do Android: é o Pie. Mas o Oreo ainda tem um reinado longo e frutífero pela frente. A maior parte dos usuários do Android ainda precisa atualizar para o Marshmallow ou o Nougat.
Então, se você acha que é perda de tempo aprender sobre os recursos escondidos no Android Oreo, podemos assegurar que não, pois é provável que você ainda vá usar esse sistema por um bom tempo.
12 Recursos escondidos no Android Oreo
1. Modo Picture-in-Picture (PIP)
Um dos recursos escondidos no Android Oreo mais interessantes é o Modo Picture-in-Picture (PIP). Com esse modo, é possível manter um aplicativo ou vídeo em execução no canto da tela. Enquanto isso, você navega por outros aplicativos e tarefas no smartphone. No momento, o PIP funciona apenas com alguns aplicativos padrão do Google: WhatsApp, Google Chrome, Google Duo, Google Play, Google Maps e YouTube.
Como ativar o Modo Picture-in-Picture no Android Oreo
Para ativar o Modo Picture-In-Picture (em livre tradução: Imagem na Imagem), abra as configurações do Android, e no menu "Configurar", acesse a opção "Apps e notificações". Após, clique na opção "Avançadas". Localize o "Acesso especial ao app", entre nele e clique na opção "Permitir picture-in-picture".
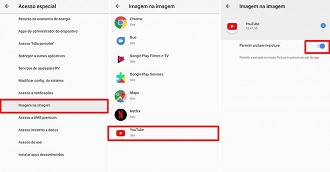
Confira quais aplicativos são compatíveis com o Modo PIP, e se em algum estiver "Não", você pode ativá-la tocando em cima do nome do aplicativo, e logo após, clicando na chave ao lado da opção "Ativar picture-in-picture". Quando a chave passar do cinza para o azul, o PIP está ativado.
2. "Touch 3D" do Android
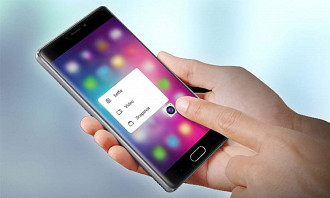
3. Preenchimento automático de senhas
Com o Android Oreo é possível vincular as configurações de preenchimento automático de senhas. A opção Smart Lock funciona como o gerenciador de senhas do Google Chrome. Além disso, é possível usar gerenciadores de senhas de terceiros compatíveis. Para personalizar o preenchimento automático de senhas, siga os passos abaixo.
Como ativar o Smart Lock para salvar suas senhas
Em Configurações, encontre a opção "Google", abra ela e clique em "Smart Lock para senhas". Deslize a chave superior para ativar o recurso. Habilite a opção "Login automático" para inserir e-mail, bem como a senha, sem precisar digitar nada. Após, acesse a opção de "Idioma e entrada", vá em "Serviço de preenchimento automático" e marque "Google" como provedor de senhas padrão.
Você também pode usar gerenciadores de senha de terceiros, como o Dashlane, Keeper, LastPass ou 1Password. Para ativá-lo, o processo é o mesmo, mas em vez de escolher a opção Google, você escolhe o app que deseja usar.
4. Controle do gasto da bateria
No próprio menu "Bateria", disponível nas Configurações, o Android Oreo oferece dados de uso de bateria mais avançados, e permite que você toque em aplicativos específicos, otimizando o uso de energia manualmente.
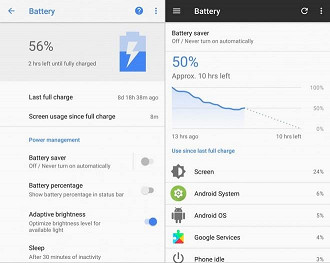
5. Definir pontos de notificações
Uma dos recursos escondidos no Android Oreo mais poderosos é como ele lida com as notificações. O Google adicionou pontos de notificação (um pequeno ponto vermelho acima dos ícones do aplicativo), para mostrar quando você tem notificações em espera, mas é fácil desligá-los com um toque longo para exibir a caixa de atalhos.
Toque no ícone de informações, no canto superior direito. Lá, e escolha a opção de notificações do aplicativo, no menu para abrir as configurações de notificação para esse app específico. A partir daí, você pode tanto ativar, bem como desativar várias configurações de notificação, incluindo pontos, sons, entre outros. Se o desenvolvedor de um aplicativo específico tiver optado por "Categorias", você poderá obter um controle ainda mais refinado.
No Twitter, por exemplo, as configurações de notificação baseadas em categorias permitem alternar opções. Por exemplo, "mensagens diretas", "alertas de emergência" ou "relacionadas a você e aos seus tweets". Você também pode acessar as configurações de notificação. Basta deslizar uma notificação para a direita e tocar no ícone de engrenagem ou em Aplicativos, ou notificações no menu de configurações principais.
6. Melhoria na função soneca
7. Ajuste a intensidade da luz noturna
Além de poder ativar, desativar e definir uma programação personalizada, o Oreo também permite ajustar manualmente a intensidade de luz noturna. Para fazer isso, basta ir nas configurações principais e tocar sobre o nome do recurso.
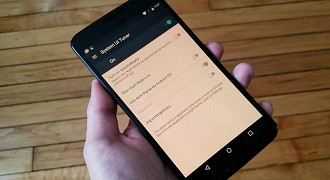
8. Seleção de Texto Inteligente
Para um endereço, por exemplo, a seleção de texto inteligente não apenas destacará as informações desejadas, mas também abrirá uma janela pop-up, para abrir o trajeto até o local diretamente no Google Maps.
9. inclusão e correção de emojis
Mas, o mais importante, a atualização de emojis no Oreo 8.1 consertou o emoji de hambúrguer do Android 8.0, que colocava o queijo derretido abaixo da carne no sanduíche. Agora, o emoji do hambúrguer mostra o queijo acima do bife.

10. Jogar sem fazer download
Para usar, basta abrir a Google Play e, na página de download do aplicativo compatível, clicar em "Testar agora". Enfim você pode jogar um pouco antes de se comprometer com o download.
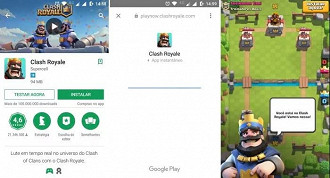
11. Encontre o polvo
Esse é um famoso dentre os recursos escondidos no Android Oreo, bem como em outras versões do sistema. No menu "Configurações", deslize a tela para baixo e, logo após, escolha a opção "Sistema". Logo após, vá em "Sobre o telefone", aonde você verá uma entrada de versão estática do Android, neste caso 8.1.0. Clique rapidamente e repetidamente nas informações da versão do Android por alguns segundos.
Você poderá contemplar um Oreo com a marca do Android em sua tela. Se você pressionar por muito tempo o cookie, ele se transformará em um polvo, que pode ser arrastado pela tela.
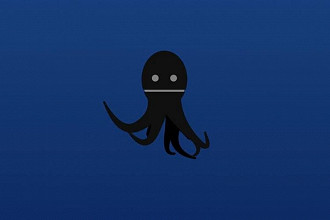
12. Segurança
O Google também lançou diversos recursos escondidos no Android Oreo com aprimoramentos para a segurança do Android. O Google Play Protect é um antivírus nativo que protege seu smartphone contra muitos ataques virtuais. Antes de mais nada, ele inspeciona apps da Google Play Store, bem como APKs de terceiros. Dessa forma, protege de malwares e vírus. Do mesmo modo, esta versão do sistema conta com recursos avançados de detecção e prevenção de ameaças com o aprendizado de máquina.