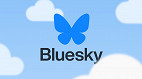Encontrar um ótimo aplicativo de anotações é como encontrar uma roupa perfeita. É difícil de encontrar, mas quando você encontra, nunca mais vai querer deixar de usar. E é essa sensação que tive com o Evernote. Se você quer saber como aproveitar melhor esse app, continue lendo o artigo.
Algumas pessoas ainda podem preferir o velho e infalível método de fazer anotações com caneta e papel, mas essa é a era móvel, e ter um bom aplicativo de anotações no seu smartphone pode economizar tempo. E para os estudantes que estão voltando para a faculdade em breve, o aplicativo de notas certas pode mantê-lo organizado e no caminho certo para tirar boas notas.
É por isso que o Evernote é de longe o melhor aplicativo de anotações, que ajuda a manter a vida em ordem. Uma das melhores coisas sobre o Evernote é que ele funciona com praticamente todos os dispositivos, incluindo iOS, Android, Mac, Windows e na web.
Como usar o Evernote para organizar sua vida
Se você deseja obter um pouco mais do Evernote, como mais dispositivos para sincronização, acesso offline ou recursos de armazenamento mais robustos, inscreva-se no plano Plus. Mas a versão gratuita é ótima, e dispõe de 60MB de memória para anotações. A versão gratuita do Evernote ainda cumpre seu trabalho. Abaixo você confere algumas dicas de como usar o Evernote em um desktop Mac, Android e iPhome.
O aplicativo é bastante intuitivo e fácil de entender. Se você está voltando para a faculdade, vamos nos concentrar em como tirar o máximo proveito deste aplicativo para que você possa manter suas notas altas durante o ano todo.
Cadernos e notas
A primeira coisa a saber é que o Evernote permite que você organize notas por diferentes "cadernos", e "notas" dentro desses cadernos. Você pode simplesmente clicar no botão "nova nota", no canto superior esquerdo do aplicativo. Em seguida, você pode optar por torná-la uma nota particular, ou uma que possa ser compartilhada com colaboradores ou colegas de turma.
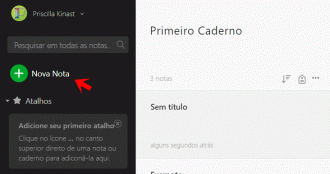
Então, digamos que você esteja participando de quatro cadeiras muito diferentes neste semestre. Você pode criar um bloco de anotações para cada uma dessas classes - cada uma com suas próprias anotações. Não será necessário misturar anotações para todas elas em um só lugar. Em vez de transportar vários cadernos físicos, você pode ter tudo em um local virtual e limpo. Isso será melhor para você e para o meio ambiente.
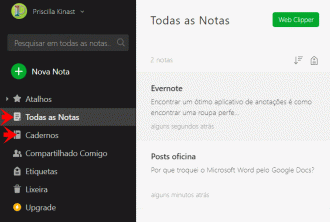
Lista de verificação
O interessante sobre o Evernote é que você também pode decidir como deseja visualizar suas notas. A mais prática é a visualização do cartão, porque ela oferece um pequeno trecho de suas notas mais recentes à esquerda, e uma visualização da nota inteira selecionada à direita.
Mas existem outras visualizações que você deve testar para ver qual layout é mais adequado para você. Depois de criar uma nota, existem várias maneiras de organizar suas informações. Você pode adicionar recortes de páginas da Web, imagens e gravações de áudio em uma única anotação.
Um recurso muito interessante é a opção do marcador de caixa de seleção. É ótimo para fazer listas, e é um equivalente virtual satisfatório para cruzar as informações de uma lista manuscrita. Você também pode personalizar seções com diferentes cores, fontes e seções separadas, com uma linha horizontal.
Notas de voz
Se você está prestes a começar uma aula chata às 8 da manhã, depois de uma longa madrugada, o recurso de anotações de voz do Evernote pode ser muito útil. Quando você não quiser digitar suas anotações, basta pressionar o botão do microfone na extremidade direita, e selecionar o registro.
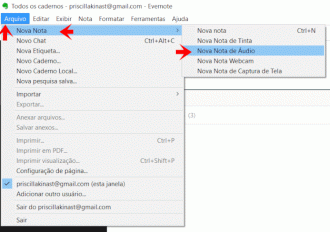
Apenas sente-se perto do professor. No Mac, você pode optar por fazer gravações de voz diretamente na sua biblioteca do iTunes, e elas são fáceis de compartilhar em outras plataformas. Você sempre pode voltar para a gravação mais tarde, e fazer suas próprias anotações quando estiver mais atento. Notas de voz podem definitivamente ser um salva-vidas.
Anexos
Existem duas maneiras de anexar arquivos à uma nota: diretamente do seu computador ou a partir da nuvem, com o Google Drive.
Para arquivos no seu computador, o Evernote torna mais fácil com uma simples função de arrastar e soltar. Se você é uma pessoa visual, é fácil incluir diagramas, vídeos, fotos, GIFs e qualquer outra coisa que seja importante para obter uma imagem completa.
Há também o ícone de clipe de papel, no canto superior direito da nota, onde você pode adicionar anexos que talvez não estejam em sua área de trabalho. A função de anexo do Google Drive é ótima porque você pode fazer referência a uma planilha ou apresentação, que não pode ser totalmente criada na versão gratuita do Evernote.
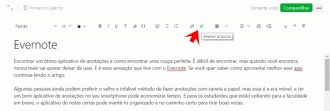
Adicionando recortes da web
Digamos que você esteja pesquisando um trabalho e queira salvar artigos ou recortes da web, mas não queira acumular uma lista de URLs sem ter noção de qual artigo contém quais informações. Existem duas maneiras de salvar recortes da web para que você possa ter o artigo inteiro em uma anotação.
Com a Extensão WebClipper salva no seu Google Chrome, fica muito mais fácil salvar URLs e páginas da web.
Através da área de trabalho, você pode adicionar a extensão do Chrome ou Safari do Evernote Web Clipper. Depois de clicar no ícone em forma de elefante, selecione o formato no qual deseja salvar o recorte da web. A opção "artigo simplificado" remove todos os anúncios e outros itens indesejados do site.
Você também pode adicionar uma observação ou título para o clipe, e selecionar em qual bloco de anotações deseja adicionar. O processo é semelhante para adicionar a partir do seu smartphone. Quando você está lendo um artigo, aperta o botão "compartilhar" e seleciona o aplicativo do Evernote de lá.
Criando Tabelas
Embora você possa criar tabelas no Evernote, o problema é que elas não funcionam como sua planilha de Excel tradicional. Você não pode fazer cálculos simples ou realmente ter qualquer formatação avançada. No entanto, as tabelas são pelo menos um poucopersonalizáveis por cor, tamanho e borda.
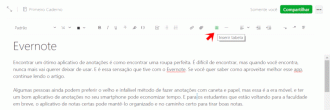
Compartilhando
Existem algumas maneiras de compartilhar notas e cadernos. É semelhante ao Google Drive, pois você pode gerenciar permissões, permitindo que outras pessoas vejam, editem ou as duas coisas, além de adicionar uma nota para seu compartilhamento.
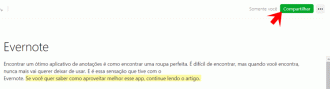
É uma boa opção para quem quiser passar notas para seus colegas sem copiar e colar em um e-mail, e perder a formatação. A outra opção é compartilhar uma nota no LinkedIn, Facebook ou Twitter.
Definição de lembretes
Lembretes são particularmente úteis se você estiver procrastinando em um projeto, e precisar de um empurrãozinho para executá-lo. Você pode intitular uma nota com o nome do seu projeto e clicar no ícone de despertador, no canto superior direito. Uma vez feito isso, o Evernote permite que você adicione uma data e hora.
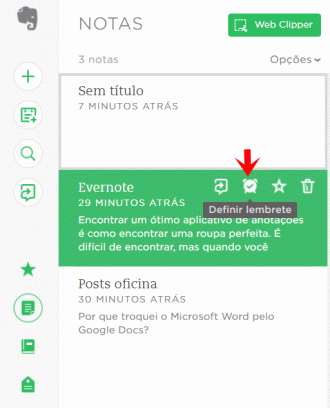
Todos os seus lembretes também serão exibidos em um formulário de lista simples, acima da visualização de suas anotações, se você estiver na exibição do cartão. Isso funciona como uma lista de verificação, então, depois de marcar um lembrete como concluído, o Evernote o cortará como um item na sua lista de tarefas.
Sincronizando
Com a versão gratuita do Evernote, você pode sincronizar até dois dispositivos para acessar suas anotações. Para um estudante universitário, isso é perfeito, pois abrange tanto o telefone quanto o notebook. Se você estiver no metrô e lembrar de algo no último minuto, abra o aplicativo em seu telefone e faça uma anotação, mas precisará verificar se ele está sincronizado para ver a anotação em seu computador na próxima vez que abri-lo.
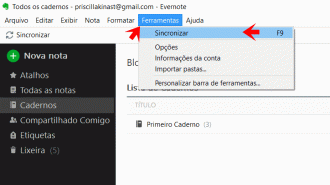
Como você sabe se seu trabalho foi sincronizado? Se você clicar no botão "i", no canto superior direito, poderá editar os metadados da sua nota e ver a última vez que ela foi sincronizada. Se você acabou de atualizar uma nota e precisa sincronizá-la, clique no botão de duas setas circulares, no canto superior esquerdo do aplicativo. Agora você pode ter certeza de encontrar quaisquer atualizações em uma nota em ambos os dispositivos.
Recuperando Notas Excluídas
Se por acaso você apagar acidentalmente uma das duas notas, não se preocupe, é para isso que o ícone "lixo" está do lado esquerdo. Depois de clicar em uma nota excluída nesta pasta, você terá a opção de excluí-la para sempre ou recuperá-la. Exclusões acidentais não serão uma catástrofe. Então, verifique de vez em quando se algo está faltando.
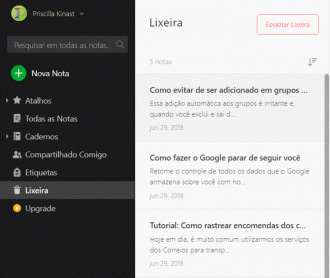
Apresentando
Finalmente, se você montar uma grande apresentação ou plano dentro de uma anotação, você poderá apresentá-la entrando no modo de apresentação.
Clique no ícone do botão de reprodução, no canto superior direito ao lado do ícone do despertador. O modo de apresentação faz com que tudo fique realmente limpo, e há algumas opções de como será exibido: você pode escolher entre dividir a nota em slides com linhas horizontais, remover quebras de linha ou usar um layout automático.
Parece que existem infinitas maneiras de usar o Evernote, de torná-lo seu aplicativo de anotações simples e diário, e aprender alguns de seus recursos mais sofisticados. Use-o para a escola, trabalho, vida e mais.
Mas esperamos que agora você consiga tornar o aplicativo menos impactante e faça com que ele funcione para você.
😕 Poxa, o que podemos melhorar?
😃 Boa, seu feedback foi enviado!
✋ Você já nos enviou um feedback para este texto.