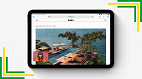Graças aos processadores mais eficientes, a duração da bateria dos MacBooks da Apple aumenta a cada novo ano do modelo. No entanto, a vida útil da bateria de um novo MacBook começará a diminuir lentamente, e você terá que recarregar seu Mac com maior frequência, à medida que o tempo passa.
Você encontrará algumas configurações no painel Economia de energia, em Preferências do sistema, como escurecer e desligar a tela, mas há outras coisas que você pode fazer para ajudar a prolongar o tempo de vida da sua bateria, seja seu equipamento um MacBook, MacBook Air ou MacBook Pro.
10 Dicas para melhorar a vida útil da bateria do seu MacBook
Desde que a bateria do seu Mac não esteja em seus últimos momentos de vida, há várias dicas e truques que podem melhorar a duração da bateria. Essas dicas ajudarão você a usar por mais tempo a bateria do seu dispositivo.
1. Desligue o Bluetooth e o Wi-Fi
Desativar o Bluetooth e o Wi-Fi do seu notebook é uma maneira infalível de extrair mais da sua bateria. Embora o desligamento do Wi-Fi possa não ser prático em todas as situações - especialmente se você precisar acessar a Internet com frequência -, vale a pena mantê-lo desligado quando você está realizando uma tarefa que não depende da internet.
Para desligar o Wi-Fi:
- Clique no ícone Wi-Fi no canto superior direito da área de trabalho.
- Selecione Desligar o Wi-Fi. O ícone deve mudar de um número de arcos concêntricos para um contorno que se pareça com um diamante de beisebol.
2. Ajuste o brilho da tela
O brilho da tela é o responsável por boa parte do consumo de energia em seu MacBook, e reduzir o brilho da tela pode poupar muito da sua bateria.
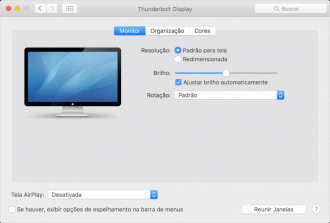
Para diminuir o brilho da tela:
- Toque em F1 repetidamente, até que o brilho esteja em um nível apenas tolerável, o suficiente para exibir as informações de forma confortável.
3. Preferências de economia de energia
A alteração dessas configurações fará com que o Mac desligue componentes que consomem energia, como a tela e o disco rígido, mais cedo, durante os períodos de inatividade.
- Clique em Preferências do Sistema.
- Abra Economia de Energia
- Selecione a guia Bateria.
- Mova as barras deslizantes de Suspensão do computador e Suspensão do monitor para a esquerda, conforme achar conveniente.
- Abaixo, selecione as seguintes caixas de seleção:
- Coloque o (s) disco (s) rígido (s) para dormir quando possível.
- Diminua ligeiramente o visor quando utilizar esta fonte de alimentação.
- Reduzir automaticamente o brilho antes que a tela entre em repouso.
4. Desative aplicativos que gastam muita energia.
Ocasionalmente, algum aplicativo pode consumir uma quantidade excessiva de recursos do sistema, mesmo quando não estiver em uso. Isso não só afeta o desempenho do MacBook, mas também prejudica seriamente a duração da bateria.
- Abra a pasta Aplicativos > pasta Utilitários.
- Clique em Monitor de Atividades.
- Selecione a guia CPU.
- Selecione Todos os Processos no menu suspenso.
- Classifique os aplicativos por porcentagem de CPU.
- Procure por qualquer aplicativo que esteja consumindo uma grande porcentagem, como mais de 70%.
- Selecione esse aplicativo e pressione o ícone Quit Process.
5. Desligue o teclado retroiluminado
Embora seja um ótimo recurso, o teclado retroiluminado em Macs pode economizar muito da sua bateria.
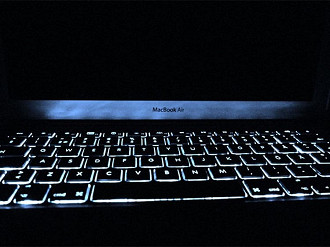
Para desligar o teclado retroiluminado:
- Aperte a tecla F5 repetidamente, até que o ícone na tela não mostre nenhuma barra acesa.
6. Desligue o Time Machine
O Time Machine facilita muito o backup de todos os dados do seu Mac, mas copiar esses dados para outra unidade consome recursos do sistema. Felizmente, você pode desligar o Time Machine enquanto seu MacBook estiver funcionando com a bateria.
- Selecione Preferências do Sistema.
- Selecione Time Machine > Opções.
- Desmarque a opção "Fazer backup com a energia da bateria".
7. Ativar a navegação privada
Acredite ou não, a navegação privada permitirá que você extraia um pouco mais a duração da bateria, porque o navegador não está mais acessando o disco rígido para armazenar em cache páginas e imagens. É claro que o Safari não se lembrará do seu histórico de pesquisa ou dos formulários de preenchimento automático, portanto, você precisa equilibrar sua conveniência com a possível economia de bateria.
- No Safari, toque na guia Safari e selecione Navegação Privada.
8. Desative a indexação do Spotlight
O Spotlight da Apple, que instantaneamente retorna resultados de pesquisa de tudo no seu disco rígido, é muito útil. Mas a maneira como ele funciona consome recursos da CPU. Você pode impedir que o Spotlight pesquise sua unidade.
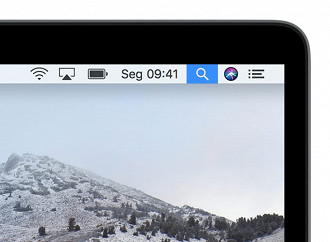
- Clique em Preferências do Sistema.
- Selecione Spotlight > Privacidade.
- Pressione o botão + e adicione seu disco rígido, ou arraste o disco rígido para a lista.
9. Desempenho gráfico do MacBook Pro
Os MacBook Pros têm GPUs integradas e discretas, e podem alternar entre os dois sem problemas, para que você possa obter melhor vida útil da bateria ou aumentar o desempenho, dependendo da tarefa. No entanto, a GPU discreta pode reduzir seriamente a vida útil da bateria.
Para utilizar o processador gráfico discreto de alto desempenho, selecione o menu Apple > Preferências do sistema e clique em Poupança de energia. Em seguida, desmarque a opção assinalável para a mudança automática de gráficos.
Se não conseguir ver a opção de mudança automática de gráficos, então o seu computador possui apenas um sistema gráfico. Para confirmar, selecione o menu Apple > Acerca deste Mac, prima o botão Relatório do sistema e selecione Gráficos/monitores à esquerda. O sistema ou os sistemas de gráficos estão listados em Placa de vídeo.
10. Desconecte os periféricos não utilizados
Mesmo quando não estiver em uso, sempre que você tiver um disco ótico em seu MacBook, o sistema ocasionalmente girará a unidade (e o laser) para verificar o disco. Embora isso não seja um problema para o MacBook Airs, que não possui unidades ópticas, você pode economizar bateria desconectando todos os periféricos, como discos rígidos externos e mouses. Embora esses dispositivos não consumam muita energia, isso ajudará na economia.
😕 Poxa, o que podemos melhorar?
😃 Boa, seu feedback foi enviado!
✋ Você já nos enviou um feedback para este texto.