A importância de fazer backup no macOS regularmente em seu Macbook ou iMac não pode ser ignorada. Provavelmente existem muitos documentos e arquivos importantes que residem nos dispositivos de armazenamento da sua máquina. Uma perda de dados pode ser catastrófica.
Neste artigo, abordaremos as diferentes maneiras de fazer backup no macOS, tanto localmente quanto na nuvem ou em um disco rígido externo. Também vamos falar do que você precisa fazer antes do backup no macOS.
Como preparar o seu Mac para o backup
Os discos rígidos têm espaço limitado, e esse espaço pode acabar rapidamente se você estiver fazendo backup de itens desnecessários. Para garantir que o seu disco rígido tenha espaço suficiente para as coisas importantes, você deve usar o aplicativo CleanMyMac X rotineiramente. Com ele você pode detectar e remover instantaneamente arquivos e pastas do sistema que n ocupando espaço.
O recurso Smart Scan do CleanMyMac X digitaliza tudo no seu Mac, incluindo o sistema macOS, arquivos grandes e antigos, bibliotecas de fotos, aplicativo de email, biblioteca do iTunes e lixeiras. Tudo isso para encontrar arquivos para exclusão.
1. Baixe o CleanMyMac X (grátis);
2. Inicie o aplicativo;
3. Em "Análise inteligente", selecione "Analisar";
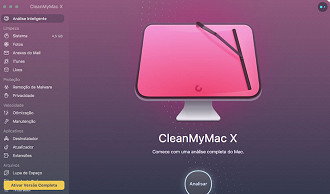
4. Clique em Limpar e observe com admiração o seu disco rígido de repente ganhar espaço livre que você nunca imaginou ser possível.
Como fazer backup do seu Mac localmente
Um backup local é a maneira mais rápida de fazer backup de seus dados. Você tem que mover seus arquivos para um disco rígido externo. Os HDs e SSDs caíram muito nos preços nos últimos anos, portanto, você poderá comprar um relativamente barato com uma capacidade decente. O backup local é uma maneira segura e confiável de proteger todos os seus arquivos importantes e é realmente fácil de fazer.
Como fazer backup do seu computador Mac para um disco rígido externo
A maioria dos discos rígidos e pendrives externos não é pré-formatado para Mac, portanto, este é um trabalho que você precisará realizar antes de transferir seus arquivos. Se você estiver usando um disco rígido mais antigo que já possui dados armazenados, a formatação o apagará. Portanto, convém transferir todos os arquivos para um dispositivo diferente antes de conectar o disco rígido ao seu Mac.
Você pode formatar um disco rígido ou pendrive usando o recurso Utilitário de Disco do Mac.
1. Conecte o disco rígido ao seu Mac. No Finder, vá em Aplicativos > Utilitários e inicie o Utilitário de Disco.
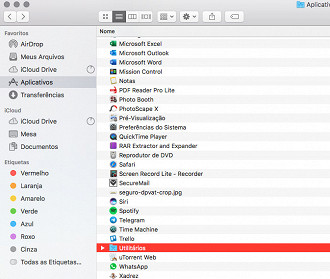
2. Selecione o disco rígido que deseja reformatar no Utilitário de Disco. Clique em Apagar e confirme.
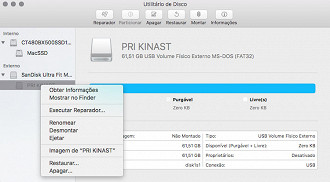
3. Renomeie o disco rígido (por exemplo, "Backup do Mac"), e escolha um novo formato de volume entre as seguintes opções:
- macOS Expandido (Diário)
- macOS Expandido (com distinção entre maiúsculas, diário)
- MS-DOS (FAT): para volumes do Windows com 32 GB ou menos
- ExFAT: para volumes do Windows com mais de 32 GB
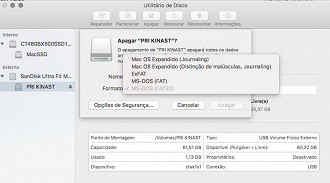
Se você não tiver certeza de qual opção escolher, vá em Estendido (com distinção entre maiúsculas, diário). Isso mantém seus dados organizados e diferencia as pastas com letras maiúsculas e minúsculas.
7. Clique em Apagar e confirme.
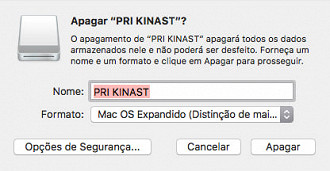
Como fazer backup do seu Mac usando o Time Machine
O recurso interno do Time Machine do Mac é a maneira mais fácil de realizar backups locais. Se você estiver usando um iMac, poderá manter o disco rígido conectado ao computador e configurar o Time Machine para executar backups automatizados agendados. Obviamente, isso nem sempre é prático para usuários de MacBook que frequentemente trabalham em movimento.
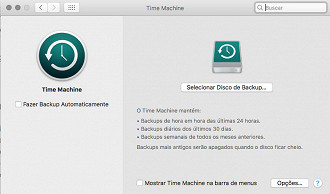
- Vá em Preferências do sistema > Time Machine e verifique se está ligado.
- Em Selecionar disco de backup, escolha seu disco rígido.
- Clique em Opções para verificar se as configurações estão definidas para fazer backup de tudo que você deseja salvar.
O Time Machine começará a executar backups automáticos, permitindo recuperar todos os dados a partir do momento em que o processo foi iniciado.
Como fazer backup dos arquivos do Mac manualmente
Se você deseja apenas fazer backup de determinados arquivos, faça isso manualmente usando o recurso de arrastar e soltar.
- Abra o Finder e selecione seu disco rígido.
- Abra a janela que inclui as pastas que você deseja mover.
- Arraste e solte as pastas na janela do disco rígido.
Clonando o disco rígido de backup do Mac
A clonagem permite criar uma cópia inicializável do seu disco rígido para obter uma camada extra de proteção, na qual você poderá recorrer se o seu Mac estiver fora de ação.
Com a ferramenta Get Get Pro Pro, você pode clonar seu disco rígido e garantir a inicialização do backup a qualquer momento - seja APFS ou HFS +.
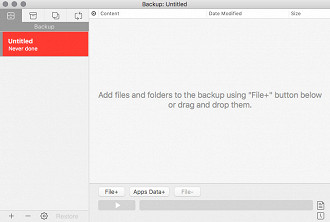
Como fazer backup do seu Mac com o iCloud
Os backups locais são rápidos e fáceis, mas os discos rígidos físicos são suscetíveis a falhas e catástrofes. O armazenamento de dados na nuvem remove esses riscos e também é muito direto, principalmente no caso do iCloud.
Quando o iCloud estiver em funcionamento, você não precisará mais se preocupar com a perda de fotos, músicas, e-mails, contatos, calendários, lembretes, anotações ou dados do Safari. O iCloud oferece 5 GB de armazenamento gratuito para você começar, com opções para atualizar para até 2 TB de espaço de armazenamento.
Antes de configurar o iCloud para fazer backup automático de seus dados, verifique se você está executando a versão mais recente do Mac. Você pode descobrir isso escolhendo Atualização de software no menu Apple e verificando se uma atualização está disponível.
1. Vá para Preferências do sistema e clique em iCloud.
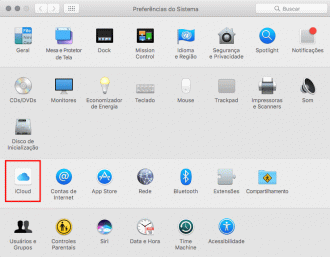
2. Digite seu ID Apple e selecione o serviço que você deseja armazenar na nuvem.
3. Clique no botão Opções ao lado de Fotos.
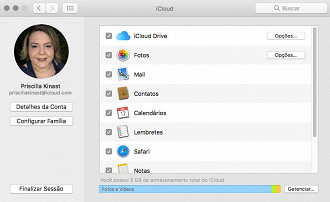
4. Selecione a Fototeca do iCloud, Meu compartilhamento de fotos e Albuns Compartilhados do iCloud.
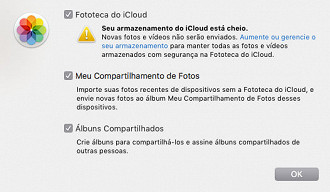
Salve dados do Mac com backups em nuvem ao vivo
Os backups diários são ótimos, mas o que acontece se você estiver no meio de uma tarefa importante e seu Mac travar repentinamente? Você perde tudo em que trabalhou na última hora.
Para evitar isso, vale a pena saber como fazer backup do seu MacBook ou iMac usando backups ao vivo. Os backups ao vivo salvam tudo em que você está trabalhando, da mesma maneira que o iCloud salva instantaneamente suas fotos na nuvem.
Existem dezenas de ferramentas disponíveis para ajudá-lo a fazer backup e sincronizar dados em tempo real, mas os melhores são o Dropbox, Microsoft OneDrive, Google Drive e Amazon AWS. Para criptografia e espaço de armazenamento expandido, use o CloudMounter para conectar suas contas de armazenamento em nuvem ao Finder do Mac.
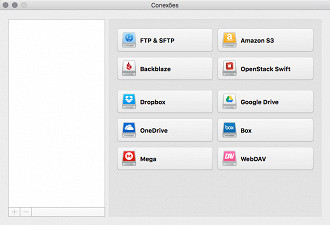
Não corra o risco de perder seus arquivos importantes
Faça backup do seu Mac agora! Não adie. A falha do sistema pode ocorrer a qualquer momento, e por vários motivos.Além disso, use uma combinação de backups locais e na nuvem para estar protegido contra todas as eventualidades, e aproveite ao máximo as ferramentas disponíveis para garantir que seus discos rígidos nunca fiquem sem espaço.



