Que o iOS é um dos melhores sistemas operacionais do mercado, isso ninguém discute. A Apple conseguiu desenvolver um sistema rápido, intuitivo e bastante estável no iPhone. Entretanto, isso não quer dizer que o iOS está livre de erros e bugs que podem ocorrer. Principalmente quando se trata de aplicativos de terceiros que são instalados no iPhone. Os aplicativos não abrem ou fecham sozinhos em seu iPhone? Não se desespere, neste artigo vamos ensinar como resolver o problema.
O que mais ocorre nos iPhones é que às vezes um aplicativo pode ocorrer um travamento no aplicativo e com isso, o iOS acaba encerrando este aplicativo para ''mascarar'' uma eventual falha. Muitas vezes também ocorre que um aplicativo não abre no iPhone, deixando os usuários frustrados.
Detectando a origem do problema
Primeiramente, você precisa descobrir se o problema está no aplicativo ou no dispositivo. então fique atento nesses detalhes:
Problema no Aplicativo
- Aplicativo fecha repentinamente quando você esta usando
- O aplicativo trava, mas você ainda consegue utilizar outros aplicativos
- Se você tenta abrir o aplicativo novamente e ele continua não abrindo
Problema no Dispositivo
- Se a tela do iPhone travar e não responder
- Se aparecer uma tela preta
- Se permanecer travado no logotipo da maçã
- Se o seu iPhone apresentar lentidão em mais de um aplicativo
Resolvendo o problema dos aplicativos que não abrem ou fecham sozinhos no iPhone
É muito normal ocorrerem esses ''bugs'' em aplicativos de terceiros instalados em seu iPhone. Muitas vezes esses aplicativos travam, fecham sozinhos ou se recusam a abrir. Isso ocorre porque pode ter ocorrido uma falha no próprio aplicativo, que precisou ser fechado. Para tentar resolver isso, siga as dicas abaixo.
Dica 1: Feche o aplicativo problemático utilizando o alternador de aplicativos
Quando o aplicativo trava e não responde mais, será preciso fecha-lo para reinicia-lo. Assim, você deverá utilizar o alternador de aplicativos. Entretanto, até o iPhone 8 o procedimento é um e do iPhone X em diante, é outro. Abaixo você confere os dois procedimentos.
No iPhone 8 e versões anteriores
No iPhone 8 você deve dar um duplo clique no botão ''Home''. Note que aparecerá uma lista de aplicativos que estão abertos e que foram usados recentemente. procure pela tela do aplicativo que está com problema e deslize para cima. Pronto, você fechou o aplicativo e agora pode tentar abri-lo novamente.
No iPhone X e posteriores
No iPhone X e posteriores, para realizar o procedimento, você deve deslizar para cima e levemente para a direita. Irá aparecer a mesma lista copm os aplicativos abertos, basta deslizar para cima a tela do aplicativo com problema e pronto, está fechado. Agora tente abri-lo novamente.
Dica 2: Verifique se o aplicativo está atualizado
Muitas vezes você pode estar usando uma versão mais antiga de determinado aplicativo e isso pode estar causando o problema com o mesmo. Assim, é preciso que você confira se o aplicativo com problema não possui atualizações disponíveis. Para isso, abra a App Store e aperte na sua conta. Em seguida, lá em baixo, você verá todos aplicativos que precisam ser atualizados e também os aplicativos que foram atualizados recentemente. Se o aplicativo problemático não estiver atualizado, atualize-o na opção ''atualizar tudo''.
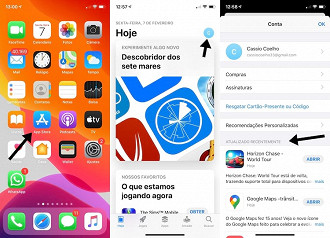
OBS: Muitas vezes os desenvolvedores acabam abandonando um aplicativo, que fica sem atualizações e em algum determinado momento, acaba ''morrendo''. Muitas vezes também, o desenvolvedor acaba criando uma nova versão do aplicativo ao invés de atualizá-lo.
Dica 3: Tente reinstalar o aplicativo com problema
Se o aplicativo em questão estiver apresentando muitos problemas de travamento, reiniciando sozinho ou não abre, talvez seja hora de desinstalar e instalar novamente. Muitas vezes o problema é resolvido desta maneira. Para excluir um aplicativo, pressione ele até abrir uma nova aba. Aperte em ''Apagar App'' e em seguida ''Apagar''. Entre na App Store, procure pelo aplicativo e instale-o novamente.
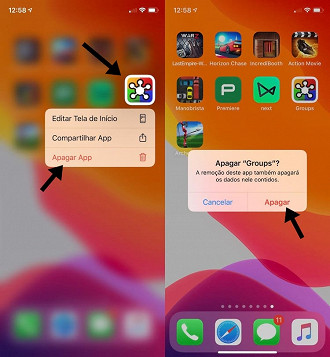
Dica 4: Entre em contato com o desenvolvedor
Se o problema com o aplicativo persistir, você precisará entrar em contato com o desenvolvedor. Se o aplicativo em questão for pago, peça o reembolso. Para entrar em contato com o desenvolvedor, localize o aplicativo na App Store e role para baixo até a seção "Classificações e Avaliações". Toque em "Suporte do App" para ser levado ao site de suporte do desenvolvedor. Na maioria das vezes, isso será uma FAQ, mas geralmente também há informações de contato do desenvolvedor. Agora relate o problema e envie, não esqueça de mencionar o modelo do seu iPhone.
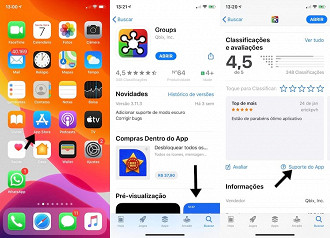
Resolvendo problemas no dispositivo e iOS
Ás vezes, o problema pode não estar no aplicativo, mas sim, no sistema iOS. Assim, existem alguns truques que podem corrigir esses problemas com os aplicativos. Mais abaixo você confere.
Dica 1: Reinicie o iPhone
Muitos problemas relacionados a aplicativos podem ser resolvidos com a reinicialização do dispositivo. Mais abaixo você confere como reiniciar seu iPhone conforme o modelo:
iPhone 8 e posteriores
Pressione e segure Volume para cima e o botão Desligar/Ligar até aparecer "Deslize para desligar", em seguida, deslize a barra para desligar o seu iPhone. Então, ligue-o novamente e veja se o problema foi corrigido.
iPhone 7 e anteriores
Pressione e mantenha pressionado o botão Suspender/Ativar, na parte superior (iPhone 5s e anterior) ou no lado direito (iPhone 6 e 7), até que "Deslize para desligar" seja exibido e, em seguida, deslize a barra para girar fora do seu dispositivo. Depois que o dispositivo desligar, você poderá reiniciá-lo pressionando o botão Suspender/Ativar até que o logotipo da Apple apareça.
Dica 2: Recuperação iPhone
Se o seu iPhone simplesmente congelou e não sai da mesma tela, você precisará recuperá-lo. para isso, precisará fazer a combinação apertando em alguns botões. O procedimento pode variar dependendo do modelo do iPhone, por isso, abaixo você confere como proceder em cada modelo diferente.
iPhone 8 ou posteriores
Pressione e solte o Volume para cima, pressione e solte o Volume para baixo e, em seguida, mantenha pressionado o botão Desligar/Ligar até o logotipo da Apple aparecer.
iPhone 7
Mantenha pressionado o botão Volume para cima e o botão Repousar/Despertar até o logotipo da Apple aparecer.
iPhone 6 ou anteriores
Pressione e segure os botões Início e Suspender/Despertar até o logotipo da Apple aparecer.
Dica 4: Reinstale o iOS
Se as dicas anteriores não surtirem efeito, então, provavelmente você vai precisar reinstalar o iOS do seu dispositivo. Lembre-se de que a reinstalação do iOS fará com que você perca todos os dados do seu iPhone. Certifique-se de criar um backup do iPhone para restaurar seus dados quando terminar.
Passo 1
Vá em ajustes e toque no seu nome que está no topo da lista de ajustes. Toque no seu iPhone na lista de dispositivos na parte inferior da tela (aparecerá "Este iPhone").
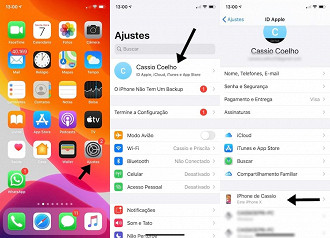
Passo 2
Toque em "Buscar iPhone". Desmarque a opção "Buscar iPhone" e insira sua senha de ID Apple.
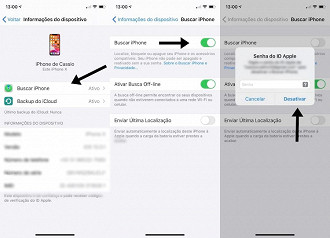
Passo 3
Agora em seu Mac ou PC, inicie o iTunes e conecte seu iPhone com um cabo Lightning. Clique no ícone do dispositivo no canto superior direito. Na guia Resumo, clique em Restaurar o iPhone e siga as instruções.
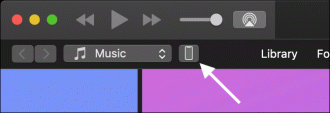
Então, conseguiu resolver o problema com um aplicativo que não abre ou fecha sozinho em seu iPhone?



