Os smartphones da Apple, desde o iPhone 5s até o iPhone 8 Plus, além de uma grande parte dos iPads e até alguns notebooks, possuem o Touch ID - a tecnologia de detecção de impressões digitais. Esta tecnologia é prática e garante a segurança do usuário, porém, problemas acontecem. Se o seu iPhone, iPad ou Mac está com o Touch ID estragado, aqui trazemos algumas dicas que podem ajudar a resolver.
Se você configurou o sensor de impressão digital há algum tempo e ele funcionava bem até então, há chances de poder corrigir o que deu errado com essas dicas. Neste artigo, conduzimos você por uma série de etapas simples para solução do problema.
Se, por outro lado, o Touch ID não funcionou desde o primeiro momento em que você comprou seu iPhone ou iPad, convém ir até uma Apple Store para que eles dêem uma olhada no seu dispositivo. É possível que o componente esteja com defeito e você precisará de uma substituição.
Limpe o botão home

A primeira solução para resolver o problema do seu scanner de impressão digital é limpar o sensor Touch ID. Esse sensor tira uma foto de alta resolução das camadas sub-epidérmicas da sua pele para ler a sua impressão digital e compará-la com a que está registrada. Portanto, se houver sujeira no botão home, seu iPhone ou iPad terá dificuldade em confirmar que a digital é sua.
Você pode limpar o botão com um pano que não solte fiapos (recomendo microfibra).
Limpe seus dedos

Então, aproveite e lave bem suas mãos com água e sabão, e após isso, seque bem em uma toalha que não solte fiapos, especialmente o dedo em questão.
Posicione seu dedo corretamente
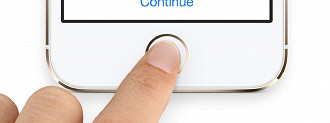
A Apple recomenda que os usuários cubram completamente o botão home ao usar o sensor de impressão digital. Você também deve certificar-se de não tocar muito rápido ou pressionar com muita força, além de manter o dedo imóvel enquanto estiver sendo digitalizado.
Adicione mais impressões digitais
Outra coisa de que facilitará a leitura o desbloqueio do seu celular é adicionar mais de uma impressão digital. Você pode adicionar até cinco impressões digitais e, em seguida, poderá usar qualquer um desses dedos para desbloquear o dispositivo. E vale qualquer dedo de qualquer mão.
Para adicionar mais impressões digitais, acesse as Configurações > Touch ID e senha > Touch ID.
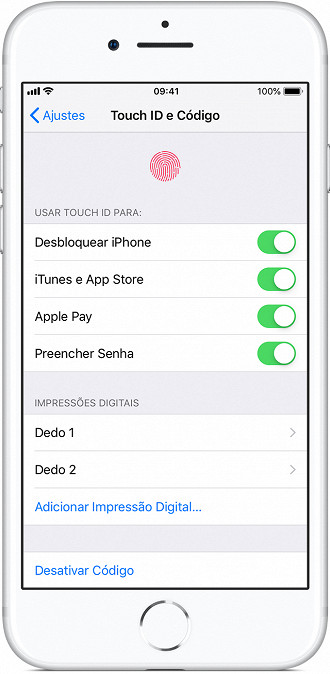
Você sabia que o frio pode fazer sua impressão digital ficar diferente? Pois então, a nossa pele pode ficar mais seca no inverno, e com isso, as dobras individuais da pele que compõem sua impressão digital também podem ficar enrijecidas pela temperatura mais baixa.
Se o seu problema com o Touch ID acontece mais em dias frios, tente registrar novamente suas impressões digitais - talvez apenas uma seja suficiente.
Inclusive vale a pena ter as versões de clima quente e clima frio das suas impressões digitais gravadas no sistema, para que funcione independente da temperatura com algum dos seus dedos. Inclusive, você nem precisa usar dedos diferentes, pois é possível gravar várias vezes o mesmo dedo.
Então, se você tem o costume de usar apenas um dedo para desbloquear o seu iPhone ou iPad, grave várias vezes a impressão digital desde dedo em diferentes climas.
Atualize o sistema
Se nenhuma das dicas acima resolveu o problema do Touch ID do seu iPhone ou iPad, nesta parte do nosso tutorial vamos aprofundar a complexidade das dicas. E a primeira coisa a se fazer é verificar se o sistema operacional do seu dispositivo está atualizado. Para verificar isso, acesse as Configurações > Geral > Atualização de software.
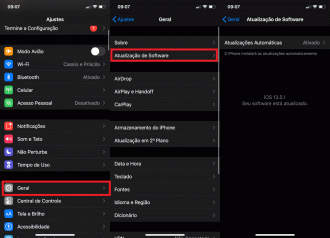
Se você estiver solucionando problemas do scanner de impressão digital Touch ID em um MacBook Pro, Também vale a pena verificar se há atualizações do sistema operacional macOS. Clique no logotipo da Apple no canto superior direito da tela > Sobre este Mac > Atualização de software.
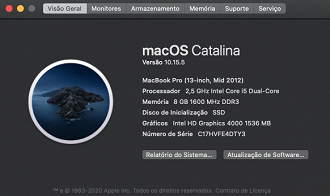
Redefina as configurações de rede do seu dispositivo
Algumas pessoas conseguiram resolver o problema do Touch ID estragado do seu iPhone ou iPad redefinindo as configurações de rede. Para fazer isso, você deve ir em Configurações > Redefina seu dispositivoVerifique se você tentou todas as opções acima antes de concluir a redefinição. A redefinição de fábrica fará com que seu iPhone ou iPad volte do zero. Porém, isso fará com que todos os seus aplicativos, fotos, vídeos, entre outros, seja excluído durante o processo.
Mas você pode fazer um backup no iCloud antes para que possa recuperar tudo isso. Veja nosso tutorial de como restaurar o iPhone sem perder dados.
Nenhuma das dicas para corrigir o Touch ID estragado no iPhone ou iPad deu certo?
Entre em contato com a Apple sobre uma possível reparação de um sensor Touch ID com defeito.



