O macOS é um excelente ecossistema de software, mas alguns programas ainda oferecem suporte apenas para Windows. Se você deseja usar um aplicativo ou até mesmo um jogo para PC Windows, saiba que é possível instalar o Windows 10 no seu MacBook ou iMac.
A maioria das pessoas que usa um MacBook ou um iMac não tem interesse em se livrar da sua máquina, e felizmente não é necessário comprar nenhum hardware novo para usar o Windows 10. Graças à Apple, que criou uma ferramenta útil, é bastante fácil instalar o Windows e ter ele funcionando junto com o macOS.
Instalando o Windows no Mac através do Boot Camp
Avisamos de antemão que o método utilizado aqui para instalar o Windows 10 no macOS é através do Boot Camp. Este método é fornecido pela própria Apple, com o Assistente do Boot Camp instalado em todos os Mac. É chamado de 'inicialização dupla', pois permite iniciar (ou 'inicializar') seu Mac usando o Windows ou o MacOS. O Boot Camp está embutido no sistema operacional de todos os Macs.
O Assistente do Boot Camp pode dividir o disco rígido do seu Mac (ou unidade de estado sólido) em duas seções, chamadas 'partições'. Assim, o macOS fica em uma partição, e na outra é instalado o Windows; Quando você liga o seu Mac, basta escolher o sistema operacional deseja executar, pressionando a tecla Alt.
A instalação do Windows em uma partição do Boot Camp com esse método efetivamente transforma o seu Mac em um PC Windows simples, e dedica toda a energia e memória do processador do seu Mac - e sua placa de vídeo, se houver uma) para rodar o Windows sozinho.
Essa é a melhor opção para jogar jogos do Windows ou executar gráficos avançados e softwares de design que precisam de todo o poder possível. A única desvantagem do Boot Camp é que você perde o acesso a todos os seus aplicativos do macOS enquanto executa o Windows, como o Apple Mail ou Fotos.
Como instalar o Windows 10 em um MacBook ou iMac?
Obtenha o Windows
Se você deseja executar o Windows 10 no seu Mac, pode baixá-lo como um arquivo de 'imagem de disco' - às vezes também chamado de 'arquivo ISO' - no site da Microsoft.
Se você tiver um disco original, provavelmente será mais rápido criar o arquivo ISO usando o programa de instalação no disco. Isso é bastante simples, e a Apple também cobre essa opção em seu site.
Após ter os arquivos de instalação do Windows, basta instalar o Boot Camp.
Requisitos para instalar o Windows 10 no Mac com o Boot Camp
Um dos seguintes modelos de Mac:
- MacBook lançado em 2015 ou posteriormente
- MacBook Air lançado em 2012 ou posteriormente
- MacBook Pro lançado em 2012 ou posteriormente
- Mac mini lançado em 2012 ou posteriormente
- iMac lançado em 2012 ou posteriormente1
- iMac Pro (todos os modelos)
- Mac Pro lançado em 2013 ou posteriormente
As atualizações mais recentes do macOS, que podem incluir atualizações do Assistente do Boot Camp. Você usará o Assistente do Boot Camp para instalar o Windows 10.
64 GB ou mais de espaço livre de armazenamento no disco de inicialização do Mac:
- O Mac pode ter apenas 64 GB de espaço livre de armazenamento, mas, se ele tiver pelo menos 128 GB, proporcionará a melhor experiência. As atualizações automáticas do Windows exigem esse espaço ou até mais.
- Se você tiver um iMac Pro ou Mac Pro com 128 GB de memória (RAM) ou mais, o disco de inicialização precisará de, pelo menos, o mesmo espaço de armazenamento livre que a memória do Mac.2
Uma unidade flash USB externa com capacidade de armazenamento de 16 GB ou mais, a não ser que você esteja usando um Mac que não exige a instalação do Windows por uma unidade flash.
Uma versão de 64 bits do Windows 10 Home ou Windows 10 Pro em uma imagem de disco (ISO) ou outra mídia de instalação. Se você estiver instalando o Windows no Mac pela primeira vez, use uma versão completa, não um upgrade.
- Se a cópia do Windows estiver em uma unidade flash USB ou se você tiver uma chave do Windows e nenhum disco de instalação, baixe uma imagem de disco do Windows 10 no site da Microsoft.
- Se a cópia do Windows estiver em um DVD, você precisará criar uma imagem de disco desse DVD.
Como executar o Windows em um Mac via Boot Camp
Abra o Boot Camp para instalar o Windows no seu Mac e siga os passos abaixo.
1. Abra o Assistente do Boot Camp
Para abrir o Boot Camp, basta você abrir o Lauchpad do Mac, ir em "Outros" e clicar sobre o "Assistente do Boot Camp". Após isso, você verá uma página de introdução. Clique em "Continuar";
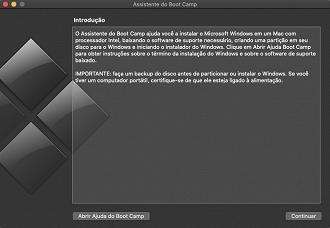
Ao executar o Assistente do Boot Camp pela primeira vez, ele solicita várias opções. A primeira opção é selecionar a imagem ISO que você deseja usar. Clique no botão Escolher e navegue até o que você criou ou baixou.
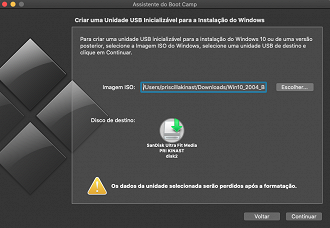
Isso copiará o arquivo ISO do Windows para o cartão de memória USB, para que você possa instalar o Windows.
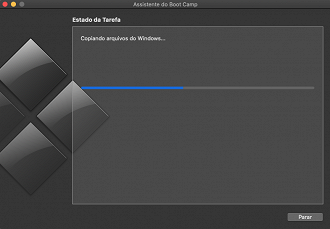
Baixar o software do driver
O próximo Assistente do Boot Camp pode dizer que ele fará o download do software do driver do Windows para o dispositivo USB.
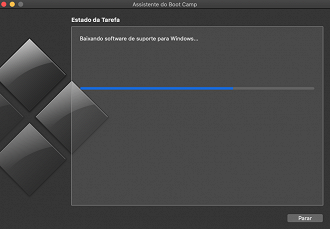
Para alocar espaço para o Windows, o Boot Camp precisará dividir o disco rígido do seu Mac em duas seções separadas, conhecidas como 'partições'. Isso é mostrado na parte inferior do painel com o macOS normal à esquerda, e o Windows proposto à direita.
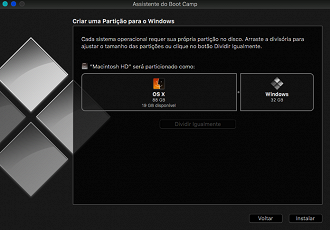
Você pode usar o controle deslizante (o ponto entre as partições) para ajustar o tamanho das duas, conforme necessário.
Se o seu Mac tiver mais de um disco rígido interno ou SSD, é possível dedicar uma dessas unidades exclusivamente ao Windows.
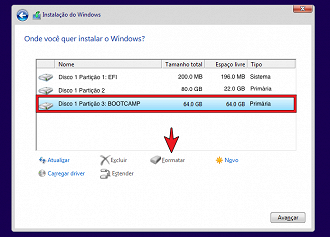
Porém, o Boot Camp não funciona bem com unidades externas conectadas via USB; sendo assim, é melhor usar sua unidade interna normal sempre que possível. E se você tiver uma unidade externa conectada ao seu Mac para backups, é uma boa idéia removê-la, pois o Boot Camp pode ficar um pouco confuso se detectar uma unidade externa durante a instalação.
Quando terminar, clique no botão Instalar na parte inferior da janela para iniciar o processo.
Instale o WindowsDepois de particionar sua unidade Mac, o Boot Camp desligará o seu Mac e iniciará o programa instalador do Windows a partir do cartão de memória USB.
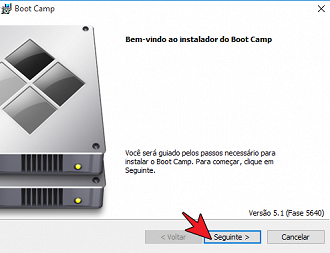
Você pode apenas seguir as instruções para instalar o Windows. Assim que o Windows iniciar, você também será solicitado a instalar os drivers adicionais do Boot Camp a partir do cartão de memória.
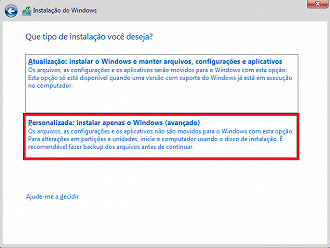
Execute o Windows
Feito isso, você pode simplesmente 'inicialização dupla' entre o macOS e o Windows pressionando Option no teclado ao ligar o Mac. Você verá as duas partições com o macOS e o Windows exibidos na tela quando o Mac iniciar, e você pode simplesmente selecionar o sistema operacional necessário.



