Os notebooks da Apple são ótimas máquinas. Seja um Macbook Pro ou o Macbook Air, se você tem um modelo desses, muito provavelmente tem uma máquina das mais rápidas e produtivas do mercado. Entretanto, com o passar do tempo um Macbook pode perder seu potencial. E o que fazer quando isso acontece? Como acelerar um Macbook? Aqui estão algumas dicas para você melhorar o desempenho do seu notebook sem comprar hardware novo.
Quando falamos de hardware novo, não estamos falando necessáriamente em comprar um novo notebook, mas sim aumentar a memória RAM dele ou trocar o HD por um SSD. Essas melhorias podem aumentar muito a velocidade da sua máquina, e se você puder, faça.
Outra dica importante que dei neste outro post é de como fazer a bateria do MacBook durar mais tempo, o que também está ligado ao desempenho da máquina. Entretanto, aqui vamos dar dicas de configurações para aumentar a velocidade do seu MacBook, sem que você tenha que gastar nem um real por isso.
Como deixar o MacBook mais rápido sem gastar dinheiro?
1. Itens de Inicialização
Se houver aplicativos seus que são carregados na inicialização do seu Mac, isso diminuirá bastante a velocidade da máquina. Os itens de inicialização impedem que o seu Mac seja iniciado rapidamente.
Para desativar os itens de inicialização, clique na maçã, no canto superior esquerdo da sua tela e vá em Preferências do sistema > Usuários e grupos.
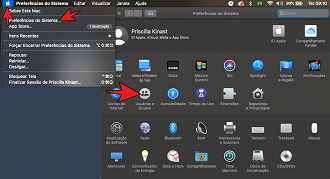
Após isso, clique sobre o nome do seu Macbook (Admin) e selecione "Itens de Início".
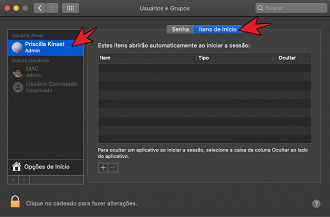
Em seguida, clique em Itens de login e selecione os programas que você não precisa usar quando o Mac for iniciado. Clique no botão "-" para desativar o seu lançamento automático.
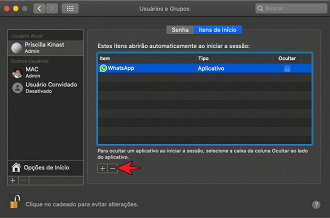
Atenção: Para fazer alterações, será necessário desbloquear, clicando no cadeado e inserindo a senha do Mac.
Quanto mais itens de inicialização estiverem desativados, mais rápido o seu Mac será iniciado e mais rápido será executado.
2. Efeitos Visuais
Os efeitos visuais do seu Mac podem tornar seu sistema mais bonito, porém eles deixam a máquina mais lenta. Para removê-los, clique na maçã, no canto superior esquerdo da sua tela e acessa as Preferências do sistema > Dock.
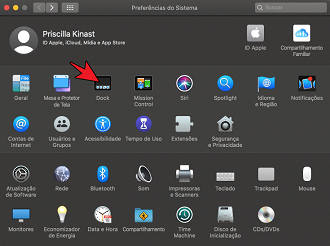
Em seguida, vá para a lista suspensa ao lado de "Minimizar Janelas usando" e escolha 'Efeito de escala' em vez de 'Efeito Gênio'.
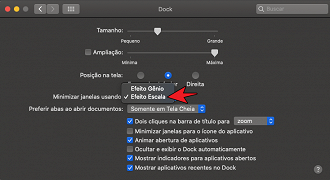
Você também deve desmarcar as seguintes caixas:
1) Animar aplicativos de abertura
2) Ocultar e exibir Dock automaticamente e
3) Mostrar aplicativos recentes no Dock
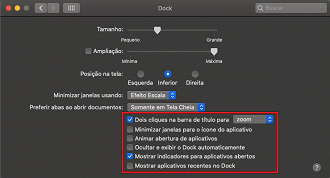
Estes passos simples podem aumentar bastante a velocidade do seu Mac.
3. Reindexar o Spotlight
Às vezes, você notará que o Spotlight indexa mais lentamente suas pesquisas. Essa lentidão diminui as outras funções do seu Mac. Isso é especialmente comum quando você atualiza o sistema operacional.
Reindexar o Spotlight pode demorar algumas horas, portanto, verifique se o seu Mac está conectado a uma fonte de energia e se você não está sobrecarregando o seu Mac com muitas tarefas. Uma dica é fazer isso durante a madrugada, quando for dormir.
Acesse as Preferências do sistema e escolha Spotlight;
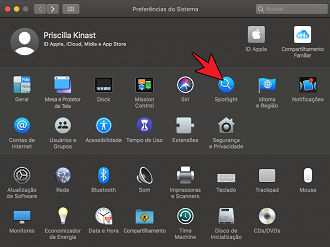
Na guia Privacidade, clique e arraste o ícone do disco rígido do Finder e solte-o na lista Privacidade.
Uma vez adicionado, destaque-o e clique no sinal "-" na parte inferior para removê-lo. A indexação será iniciada e, após algumas horas, a velocidade do seu Mac deverá melhorar consideravelmente.
4. Limpe sua Mesa
A grande maioria dos usuários do Mac acabam deixando a Mesa cheia de arquivos. Embora isso possa ser comum, é um dos maiores causadores da lentidão no macOS.
Sempre deixe a Mesa o mais limpa possível. Remova arquivos que você não vai mais usar, organize em pastas ou mova para outro lugar do computador. Quanto mais livre for a sua Mesa, mais rápido será o seu Mac.
5. Esvazie seu cache
Os arquivos em cache não apenas diminuem a velocidade da sua internet, mas também podem diminuir drasticamente o desempenho do seu Mac. À medida que esses arquivos se acumulam com o tempo, tendemos a não perceber como eles diminuem a velocidade.
Você pode esvaziar seu cachê diretamente no navegador que você usa. No caso do Google Chrome, você deve clicar nos três pontinhos no canto superior direito e vá em Mais ferramentas. Na parte superior da tela, escolha um intervalo de tempo, marque as caixas ao lado de "Cookies e outros dados do site" e "Imagens e arquivos armazenados em cache". Após, clique em Limpar dados.
No Mozilla Firefox, clique no menu e selecione Preferências. Selecione o painel Privacidade e Segurança. Na seção Cookies e dados de sites, clique em Limpar dados. Desmarque a opção Cookies e dados de sites. Com a opção Conteúdo armazenado de sites marcada, clique no botão Limpar. Feche a página about:preferences.
No Safari, Abra os "Ajustes" do seu dispositivo e toque na aba do Safari. Role a página até encontrar o botão "Limpar Histórico e Dados dos Sites" e clique no botão indicado no passo anterior e, agora, em "Limpar Tudo".
6. Limpe seu disco rígido
Não é de surpreender que uma das principais razões pelas quais o seu Mac esteja lento é porque você possui muitos arquivos nele. Por isso é importante executar uma limpeza de rotina do seu disco rígido.
Se houver aplicativos que você nunca use, exclua-os. Se você não precisar mais de uma captura de tela, exclua-a. Você também deve considerar o uso de discos rígidos externos e o backup de seus arquivos em um serviço em nuvem, como o iCloud, o Google Drive e o Dropbox.
Tente sempre deixar o máximo de espaço em disco possível no seu Mac. Quanto mais espaço livre ele tiver, mais rápido ele será. Para saber o espaço livre, clique na maçã, clique em Sobre este Mac > Armazenamento.
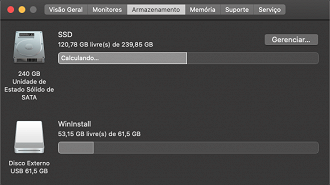
Clicando em Gerenciar, e depois no item do menu à esquerda, você verá que tipo de arquivo ocupa mais espaço no seu Mac. Isso ajudará você a determinar o que limpar.
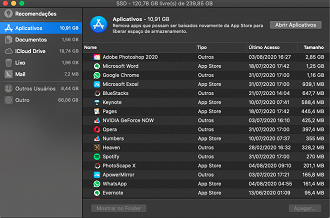
7. Atualize seus aplicativos e macOS
Geralmente, as atualizações de software corrigem bugs e falhas que podem estar atrasando o seu computador. Verifique se há atualizações de software que possam estar disponíveis para a versão do macOS em que o computador está sendo executado. Você pode fazer isso abrindo a App Store e clicando em Atualizações.
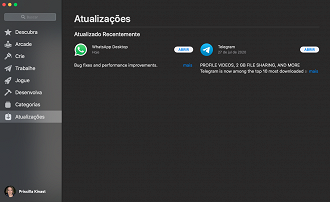
8. Reparar permissões de disco
Vá em Lauchpad > Outros > Utilitário de Disco e selecione seu disco de inicialização. Em seguida, selecione Reparar.
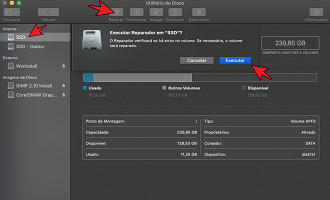
Certifique-se de reiniciar o computador após executar o reparo do disco.
Agora que você sabe a melhor maneira de acelerar o Macbook, poderá aproveitar muito mais sua máquina! Siga estas etapas regularmente.



