Para aqueles usuários de Mac que adoram usar seu hardware até o limite, o Monitor de Atividade do macOS pode ser uma ferramenta bastante útil. Com ele é possível descobrir se um processo ou outro de repente decidiu assumir as rédeas do seu Mac, como você está usando sua largura de banda de rede ou mesmo para ver se adicionar mais um aplicativo durante a edição de vídeo vai causar problemas. Esta dica permite que você possa ficar de olho em um parâmetro enquanto está fazendo o trabalho.
Como monitorar a atividade do disco no dock do seu Mac
Uma das maneiras mais fáceis de fazer isso é usando o Spotlight. Clique no ícone "lupa" na barra de menus ou pressione Command+Space. Quando o aplicativo aparecer, basta clicar nele.
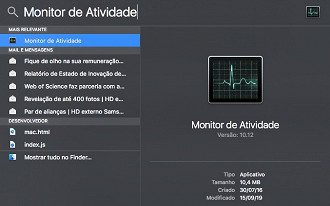
Agora você verá a lista usual de processos e qual porcentagem de ciclos de CPU, RAM, uso de energia, entrada e saída de disco e tráfego de rede que cada processo está usando (a imagem abaixo mostra o que você normalmente verá ao executar o Monitor de Atividade).
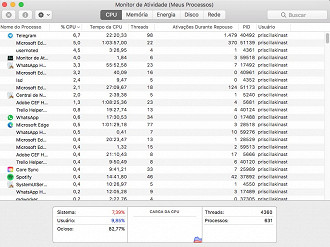
Clique e segure no ícone do Monitor de Atividade no Dock e selecione "Ocultar" para remover a janela da tela do Mac.
Em seguida, pressione as teclas Command e Option, e clique e segure no ícone do Dock do Monitor de Atividade.
No menu, você verá um item para ícone do Dock. Selecione-o e várias opções aparecem:
- Mostrar utilização da CPU
- Mostrar histórico da CPU
- Mostrar utilização da Rede
- Mostrar atividade do Disco
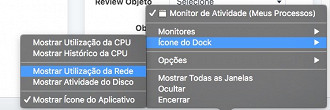
A seleção de qualquer um desses itens transforma o ícone do Dock Monitor de Atividade em uma visão gráfica constantemente atualizada desse parâmetro específico.
Se você decidir voltar para o ícone de aplicativo original, essa é a seleção final no item do menu Ícone do Dock.
Em suma, esta é uma maneira muito útil de ficar de olho em certos aspectos da operação do seu Mac.
Quando você tem o ícone do dock configurado como quiser, você pode fechar a janela principal do Monitor de Atividade. O aplicativo continuará a ser executado em segundo plano, enquanto você faz outras tarefas.
Mesmo com a janela principal fechada, o gráfico do ícone do Dock continuará atualizando ao longo do tempo. Mas o Monitor de Atividade deve permanecer aberto. Se você fechá-lo, seu ícone Dock mudará de volta ao normal.
Mais tarde, se você quiser voltar ao ícone normal do Monitor de Atividade enquanto ele ainda estiver em execução, clique com o botão direito do mouse no ícone do Dock do Monitor de atividade novamente e selecione Ícone do Dock > Mostrar ícone do aplicativo.
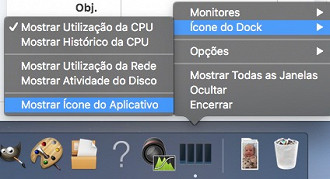
Monitorando a atividade do disco da linha de comando
O que é mostrado no Monitor de Atividade pode ser um pouco limitado, e se você quiser informações específicas para qual aplicativo ou processo está causando entrada e saída de disco, você pode iniciar o Terminal e usar os seguintes comandos para obter mais informações.
Para iniciar o Terminal, pesquise ele no Spotlight e clique em cima para abrir.
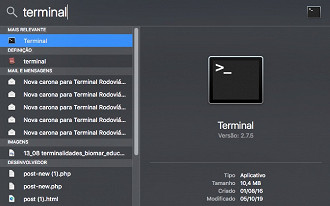
iotop
Em primeiro lugar vamos executar o comando iotop. No terminal, digite:
sudo iotop -C 5 10
Você deve agora inserir a senha do seu usuário no Mac. Não aparecerá você digitando, mas funciona mesmo assim. Digite a senha e clique em Enter, ao final.
O iotop mostrará a leitura/gravação geral do disco, bem como processos, comando (ou aplicativo) e o tamanho do byte sendo escrito ativamente por cada processo.
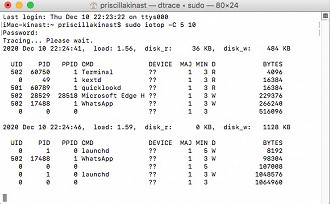
Para facilitar a comparação de aplicativos e processos que estão usando o disco, passe a bandeira -P junto com o comando iotop e preste atenção na coluna % I/O:
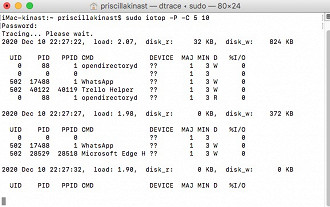
O iotop também pode ser reduzido por unidade de disco apontando para o caminho e usando a bandeira -m. No exemplo abaixo, o sistema de arquivos raiz só será observado para atividade:
sudo iotop -Pm /
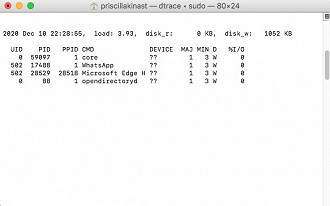
fs_usage
O comando fs_usage é outra opção para ver o que está acontecendo com a atividade do disco e o sistema de arquivos.
Por padrão, o fs_usage pode ser um pouco pesado, exibindo muitos dados. Insira no Terminal o comando abaixo:
sudo fs_usage -f filesys
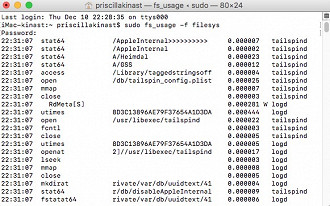
O fs_usage também mostra leituras e gravações de disco e o aplicativo ou processo que as causa.



