Há várias razões para o seu Mac estar lento. A razão mais óbvia pode ser o hardware antigo. Neste caso, sua CPU, RAM e outros componentes de hardware podem estar defasados para os aplicativos e sites atuais. Isso porque eles foram projetados em outro momento, quanto uma máquina conseguia rodar fluidamente com menos recursos.
Outro motivo comum para a lentidão é que seu Mac precisa de um pouco mais de espaço. Os aplicativos podem deixar na máquina muitos arquivos, mesmo depois de você excluí-los.
Deixando o Mac mais rápido com a liberação de espaço no disco
O macOS precisa de espaço para respirar, e isso significa manter um certo espaço livre no disco de inicialização. Não há uma regra definida sobre quanto de espaço é necessário. A Apple nunca fez uma recomendação específica. No entanto, recomendamos manter pelo menos 10% do seu espaço disponível.
Se você receber uma mensagem de aviso de que seu computador está ficando sem espaço, é hora de fazer algo. Quando seu Mac fica sem espaço, ele não consegue executar tarefas rotineiras.
Qualquer software que você use que crie grandes arquivos temporários pode ter problemas de estabilidade ou travar se o computador não tiver espaço suficiente. Seu Mac pode até se recusar a inicializar completamente se você ficar sem nada de espaço.
Esses problemas podem afetar Macs de qualquer idade. No entanto, a combinação de hardware envelhecido e macOS sem espaço cria um cenário de congelamentos e longas esperas enquanto seu computador luta para funcionar. Felizmente, há algumas maneiras de criar mais espaço no seu Mac.
Envie arquivos para a nuvem do iCloud
Primeiramente, evite armazenar backups do iPhone ou iPad no seu Mac — use o iCloud em vez disso. Você também pode enviar suas fotos, vídeos e músicas para o iCloud. Mover esses arquivos para a nuvem deve resultar em um grande ganho de espaço.
Selecione menu Apple > Preferências do Sistema > iCloud > iCloud Drive e confira se essa opção está ativada. Além disso, clique em Opções e selecione Pastas Mesa e Documentos. Por fim clique em OK.
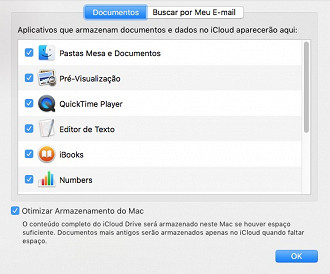
Descubra quais aplicativos estão consumindo sua RAM
Quando você está no auge da multitarefa, há uma maneira fácil de ver qual de seus aplicativos abertos está usando mais recursos do sistema. Abra o Monitor de Atividade procurando-o com o Spotlight (atalho do teclado: segure o botão Comand + barra de espaço).
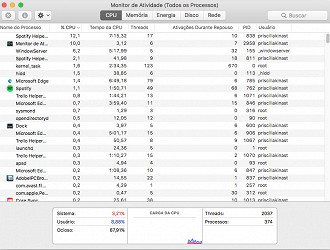
Os números que você verá estão constantemente flutuando, mas eles mostram a quantidade de CPU e recursos de memória que cada aplicativo está usando. Dê uma olhada nas guias CPU e Memória para ver quais aplicativos estão usando mais recursos. Talvez você comece a usar o Safari em vez do Chrome, por exemplo, se você notar que o Chrome está consumindo muitos recursos do sistema.
Exclua aplicativos não utilizados
Ainda na lógica de liberação de espaço, abra a pasta "Aplicativos" no finder e exclua todos os aplicativos que você não usa ou não precisa.
Para remover aplicativos do Mac usando o Launchpad
- Pressione o Launchpad.
- Mantenha a tecla Option/Alt pressionada até que os ícones comecem a tremer.
- Clique no X no canto do aplicativo que você quer desinstalar.
- Clique em Apagar para confirmar a remoção do aplicativo.
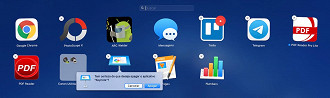
Lembre-se de que o Launchpad só é capaz de desinstalar os aplicativos transferidos da App Store. Caso o aplicativo que você quer apagar não seja da App Store, use o Finder.
Para desinstalar aplicativos no Mac usando o Finder
- Abra o Finder (ícone do sorriso à esquerda do Dock).
- Selecione Aplicativos, na barra lateral esquerda.
- Arraste o aplicativo que você quer apagar para o Lixo e solte-o.
- Clique e mantenha pressionado o ícone do Lixo do Dock, e selecione Esvaziar Lixo.
Além disso, esvazie sua pasta Downloads regularmente ou diga ao macOS para fazê-lo automaticamente, clicando em Finder > Preferências > Avançado e, em seguida, selecione a opção Remover itens do Lixo após 30 dias.
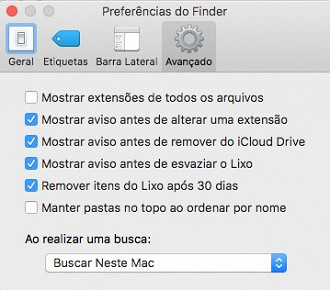
Você também pode ter grandes arquivos no disco de inicialização do seu computador que você esqueceu. Felizmente, o macOS pode ajudá-lo a encontrá-los. Basta clicar no menu Apple > Sobre este Mac > Armazenamento > Gerenciar > Documentos. Você verá uma lista de arquivos grandes que estão ocupando o espaço do seu Mac.
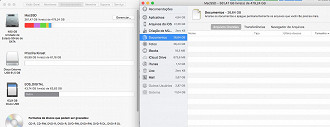
Esvazie os caches do seu Mac
O Mac usa uma série de caches (pequenos arquivos retidos no disco rígido) com a intenção de aumentar o desempenho do Mac. Alguns são controlados pelo sistema, outros por aplicativos individuais. Por exemplo, um navegador da Web armazenará páginas da Web para que, quando um site for revisitado, as páginas possam ser lidas a partir do disco rígido em vez de re-baixadas.
O problema é que nem todos os aplicativos se comportam bem nisso. Dê uma olhada nos caches usando o atalho Command+Shift+G na sua área de trabalho e em "Ir para a pasta", escreva /Biblioteca/Caches/ e finalize clicando em Return (Enter).
Não se surpreenda se vários gigabytes estiverem aqui. Os maiores provavelmente serão para o seu navegador, iTunes e Spotify.
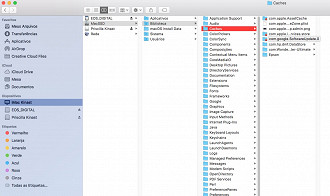
Você pode excluí-los com segurança, especialmente para aplicativos que não são mais usados. Safari, Firefox e iTunes permitem que você limpe caches diretamente dos aplicativos.
Embora você possa passar por todos esses arquivos de cache, excluindo-os, há uma série de utilitários úteis que você pode usar para fazer isso para você. Por exemplo o OnyX (grátis), o CleanMyMac X e Mojave Cache Cleaner.
Use a função Otimizar Armazenamento
A Apple introduziu a função de otimização no MacOS Sierra para limpar o espaço do disco e melhorar a velocidade. Para executar o recurso, vá no Menu Apple > Sobre este Mac > Armazenamento > Gerenciar > Otimizar Armazenamento.
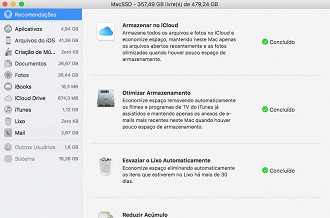
Como deixar um Mac mais rápido através de configurações
Independente do motivo pelo qual o seu Mac está lento, essas configurações serão úteis para acelerar o desempenho do seu Mac.
Desative os efeitos visuais
Os efeitos visuais são belos, mas consomem uma quantidade considerável da sua memória RAM. Para desativá-los, vá em Preferências do Sistema > Dock e desative as seguintes caixas:
- Animar abertura de aplicativos
- Ocultar e exibir o dock automaticamente
- Além disso, ao lado de 'Minimizar janelas usando', alterar o efeito gênio para o efeito escala.
- Também desative a Ampliação, se ela estiver selecionada.
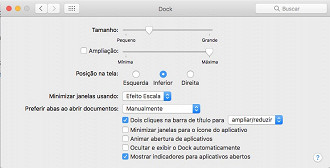
Pode não fazer uma grande diferença, mas todo aprimoramento de velocidade vale a pena.
Desative a inicialização automática de aplicativos
Quando os aplicativos abrem automaticamente, eles acabam deixando sua máquina lenta no momento em que você liga o seu computador. Para resolver isso, vá no Menu Apple > Preferências do sistema > Usuários & Grupos > Itens de Login e veja quais programas e serviços são lançados quando você liga ou fazer login no seu Mac.
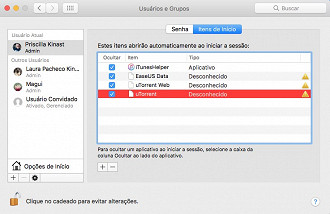
Clique no cadeado (canto inferior esquerdo) e insira a senha do seu Mac para desbloquear. Selecione o aplicativo que você não deseja iniciar automaticamente e clique no botão Excluir de Itens de Login (-) na parte inferior da lista.
Mantenha atualizado o MacOS
A Apple lança novas versões do MacOS com atualizações gratuitas, portanto não há razão para não se manter atualizado, exceto se a sua máquina não é mais atualizada. Entretanto, se possível, atualize, pois as novas versões do MacOS contêm melhorias de desempenho e de segurança. Isso manterá seu Mac funcionando de forma fluída e segura.
Para instalar atualizações automaticamente, acesse o Menu Apple > Preferências do Sistema > Atualização de Software e marque a caixa para manter automaticamente seu Mac atualizado.
Usando o botão Avançado, você pode escolher se deve baixar atualizações automaticamente ou também instalá-las. Há também uma opção para atualizar os aplicativos da App Store automaticamente.
Formate o macOS
O macOS pode ficar atolado após anos de uso — algo tradicionalmente associado ao Windows, mas que também acontece com o sistema operacional da Apple. Uma das melhores coisas que você pode fazer para melhorar a velocidade de um Mac antigo é uma formatação. Isso significa excluir tudo e começar do zero, logicamente depois de fazer um backup do seu Mac.
A formatação vai recuperar um espaço de disco fundamental. É importante enfatizar que você não precisa fazer isso regularmente. É mais provável que você se beneficie da formatação se instalou muitos aplicativos ou executou muitos ajustes no sistema.
Para fazer isso, leia os tutoriais abaixo:
Considere upgradede hardware
Dependendo da idade do seu Mac, comvém trocar o HD por um SSD. Ao contrário dos discos rígidos tradicionais (HD), que usam uma bandeja giratória e um braço retrátil, o SSD usa memória flash para maior velocidade e confiabilidade.
A maioria dos Macbooks mais recentes já vem com SSD, mas modelos como o iMac e Mac mini não. Estes são frequentemente equipados com Fusion Drives, que fundem uma pequena quantidade de memória flash com um disco rígido tradicional. Embora econômico, estes geralmente não são melhores do que um disco rígido padrão. Trocar o seu HD por um SSD pode gerar ganhos maciços de desempenho.
Além disso, se você tem um iMac ou Mac mini, é relativamente fácil atualizar a MEMÓRIA RAM. O iMac tem um slot na parte traseira para expandir a memória, enquanto o Mac mini permite acesso a internos através de um compartimento na parte inferior do aparelho.
É importante que você compre o tipo certo de memória RAM. Isso geralmente significa combinar a velocidade da sua RAM existente com a nova. Para verificar suas especificações de memória atuais, clique em Menu Apple > Sobre este Mac > Relatório do Sistema > Memória.
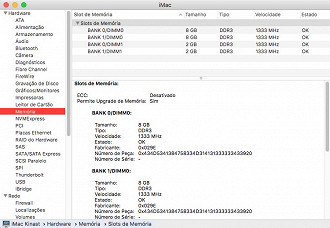
Nessa página você pode ver quanta RAM está instalada na máquina, em que velocidade está sendo executado e seu status atual.
Infelizmente, se você possui um MacBook Air, provavelmente a RAM é soldada na placa lógica na maioria dos modelos desde 2012, não sendo possível fazer upgrade de RAM.



