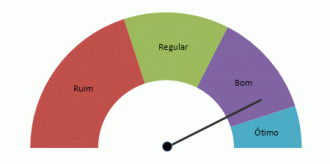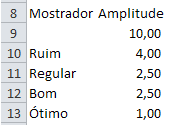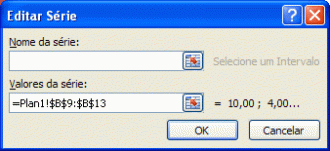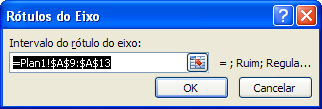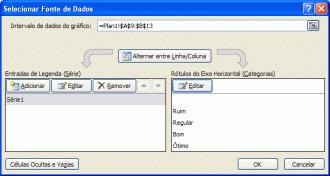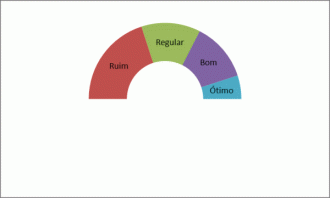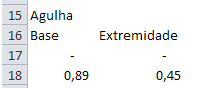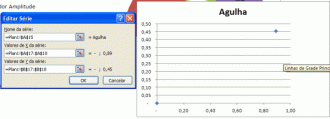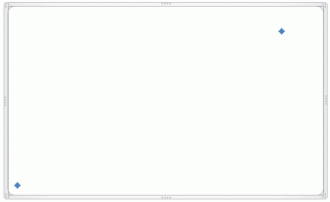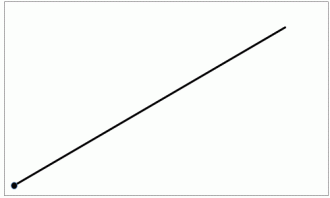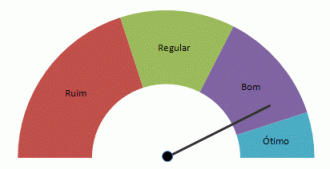Para ver mais posts sobre Excel e aprender centenas de tutoriais, dicas, planilhas para download, etc. confira o site do pessoal do Aprender Excel. Ahhh, e curta aqui a página deles no Facebook pra ficar por dentro das últimas novidades.
Neste post vou demonstrar como criar gráfico velocímetro, ou gráfico de ponteiros no Excel.
O resultado do tutorial é:
Para este efeito são utilizados dois gráficos 1 de Dispersão e outro de Rosca. Primeiro crie a lista de dados conforme abaixo:
Com base nesta lista de dados crie um gráfico de rosca passando os dados conforme abaixo:
Seleção dos valores
Para chegar no formato acima do gráfico você deverá fazer a rotação do gráfico, clicando com o botão direito no gráfico, clicando em Opções de Série, e no campo Opções de Série alterar o ângulo da primeira fatia para 90, ficando assim virado para baixo. Depois selecione a parte em azul debaixo e altere o preenchimento para "Sem preenchimento", e altere o contorno para "Sem linha". Irá ficar conforme a figura abaixo:
Criando o gráfico de Dispersão
Crie uma lista de dados conforme abaixo, a partir da célula A15 até a célula B18.
Nas células A17 e B17 digite 0.
Na célula B6 Digite 8,5.
Na célula A18 digite =- COS(PI() * ABS($B$6 / $B$9))
Na célula B18 digite =SEN(PI() * ABS($B$6 / $B$9))
Adicione um novo gráfico, do tipo Dispersão e passe os valores conforme abaixo:
Configure o Eixo Y para ter o valor máximo 1, o mínimo -1, e a unidade principal 0,1, isso é muito importante para o eixo ficar no meio. Para fazer isso clique com o botão direito sobre este eixo. Altere o Eixo X para ter o valor máximo 1, o mínimo 0, e a unidade principal 0,1 para ficar correto o tamanho da agulha. Para fazer isso clique com o botão direito sobre este eixo. Agora apague os campos do eixos X e Y assim como as linhas, o título e o nome da série, deixando conforme a figura abaixo:
Clique com o botão direito sobre um dos pontos e clique em Cor da Linha do Marcador mude para Automático, ele irá criar uma linha entre os pontos X e Y. Clique em Fechar. Depois clique no extremo ponto da esquerda, clique com o botão direito em Formatar Ponto de Dados, clique no Opções de Marcador e marque como Interno e altere o tipo para círculo. No outro extremo clique na marcação e em Opções de Marcador para Nenhum, ficando conforme abaixo:
Agora sobreponha os gráficos, configurando o gráfico de dispersão para que fique com o fundo transparente, depois basta agrupar os gráficos. O resultado final é o seguinte:
Por hoje é isso, obrigado pela leitura. Você pode baixar este arquivo resultado no anexo abaixo.
E para finalizar, não esqueça de curtir a página do Aprender Excel no Facebook e dar uma visitadinha no site deles para aprender novas funções e usabilidades do editor de planilhas da Microsoft.