O objetivo deste artigo é introduzir ao iniciante conceitos práticos importantes utilizados no desenvolvimento de uma aplicação desktop em JSE (Java Standard Edition). Esta aplicação, em particular, irá cadastrar dados de um formulário de entrada. Com isso, vamos aprender a usar pacotes (packages); persistência com JDBC e Padrões de Projeto como Factory e DAO; uma introdução ao padrão de arquitetura MVC. Para isto, utilizaremos a IDE NetBeans (neste exemplo utilizo a versão 6.5.1) e o banco de dados MySQL Server (utilizo versão 5.5). É claro que o leitor pode usar a versão mais adaptável ao seu conhecimento.
>> Quer aprender JAVA? Clique aqui e veja como.
Subentende-se que para execução deste artigo, o leitor já tenha algum conhecimento básico prévio na tecnologia Java.
OBS.: este tutorial propositalmente não utiliza framework para desenvolvimento MVC (Struts, Spring) e nem ferramenta ORM (Hibernate) justamente para forçar o leitor a entender "como funciona por trás dos bastidores" e se familiarizar com conceitos básicos de utilização da linguagem.
Considerações sobre a plataforma Java
Para utilizarmos o Java faz-se necessário a instalação de duas ferramentas::
- JDK - Java Development Kit;
- JRE - Java Runtime Environment
Resumo
Para criarmos nosso exemplo, precisaremos:
- Banco de dados MySQL Server;
- IDE NetBeans.
Além das ferramentas, vamos enumerar 10 passos:
- Banco de Dados;
- O Projeto;
- Factory;
- Modelo;
- DAO;
- GUI;
- Evento SAIR;
- Evento LIMPAR;
- Evento CADASTRAR;
- Consulta através do console do MySQL Server.
Mão na massa:
Passo 1: Banco de Dados
Abra o console do MySQL Server em Iniciar > Todos os programas > Mysql > MySQL Server 5.5 > MySQL Server 5.5 Command Line Cliente digite os seguintes comandos:
create database projetojava;
use projetojava;
CREATE TABLE usuario (
id BIGINT(10) AUTO_INCREMENT,
nome VARCHAR(255),
cpf VARCHAR(255),
email VARCHAR(255),
telefone VARCHAR(255),
PRIMARY KEY (id)
);Ou seja, teremos a tabela usuario com 5 atributos (id, nome, CPF, email, telefone).
Agora, vamos abrir o NetBeans em Iniciar > Todos os programas >NetBeans>NetBeans IDE>NetBeans IDE 6.5.1 e começar a pôr a mão na massa no desenvolvimento da aplicação. OBS.: durante todo o desenvolvimento da aplicação seguirão imagens para facilitar o aprendizado.
Passo 2: O Projeto
Arquivo > Novo projeto;
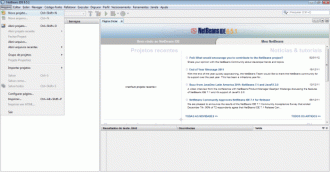
Na aba Novo projeto, clique em Java e em Aplicativo Java. Clique em próximo.
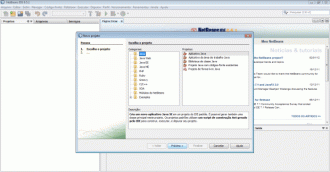
Na aba Novo aplicativo Java, em "Nome do projeto" digite MinhaAplicacao. Desmarque a opção "Criar classe principal". Clique em finalizar.
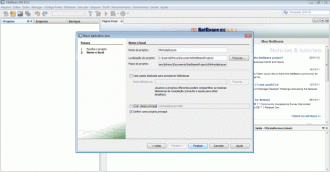
Agora vamos criar os pacotes ou packages. Clique com o botão direito em "Pacotes de códigos-fonte" e com o botão esquerdo do mouse escolha Novo > Pacote Java...
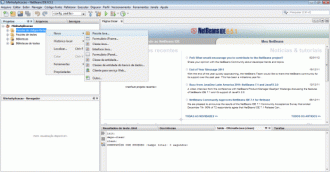
Na aba Novo Pacote Java digite "factory" para Nome do pacote.
Clique em Finalizar.
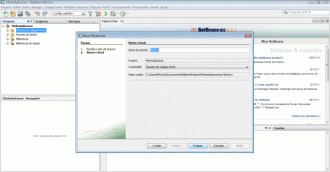
Repita o processo de criação de pacote, criando os seguintes pacotes, além do pacote factory:modelo, dao, gui. Assim ficará a visão geral do projeto (no canto esquerdo do NetBeans):
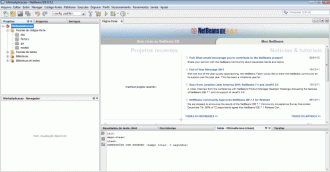
Passo 3: Factory:
Factory significa "fábrica" e ConnectionFactory significa fábrica de conexões. Factory será o nome do pacote e ConnectionFactory o nome da classe que fará a interface com o driver JDBC de conexão a qualquer banco que desejar. Por isso o nome "fábrica", pois o JDBC permite a conexão a qualquer banco: MySQL, Postgree, Oracle, SQL Server, etc., somente alterando a linha do método "getConnection". Vamos começar criando a classe ConnectionFactory no pacote factory. Vá com o botão direito até factory e clique com o botão esquerdo em Novo > Classe Java.
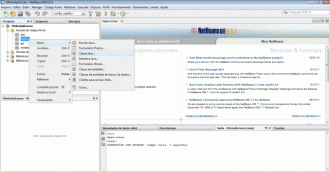
Na aba Novo Classe Java em Nome da Classe escolha o nome ConnectionFactory. Clique em Finalizar.
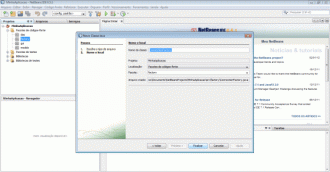
O script abaixo representa a classe de conexão ConnectionFactory. Copie e cole na classe ConnectionFactory:
// situa em qual package ou "pacote" está a classe
package br.com.projeto.factory;
// faz as importações de classes necessárias para o funcionamento do programa
import java.sql.Connection;
// conexão SQL para Java
import java.sql.DriverManager;
// driver de conexão SQL para Java
import java.sql.SQLException;
// classe para tratamento de exceções
public class ConnectionFactory {
public Connection getConnection() {
try {
return DriverManager.getConnection("jdbc:mysql://localhost/projetojava","seu-nome-de-usuario","sua-senha");
}
catch(SQLException excecao) {
throw new RuntimeException(excecao);
}
}
}
Salve a alteração (CTRL+S).
OBS.: não esqueça de salvar todas as alterações nos códigos ao decorrer do tutorial. OBS 2: altere "seu-nome-de-usuario" e "sua-senha" para as configurações do seu Banco de Dados.
Vamos criar uma classe para testar a conectividade ao MySQL. Pode ser dentro do pacote factory mesmo. Coloquemos o nome TestaConexao:
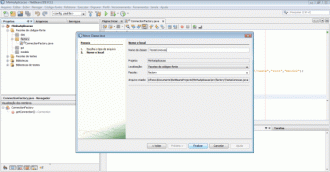
Clique em Finalizar. Script da classe TestaConexao:
package factory;
import java.sql.Connection;
import java.sql.SQLException;
public class TestaConexao {
public static void main(String[] args) throws SQLException {
Connection connection = new ConnectionFactory().getConnection();
System.out.println("Conexão aberta!");
connection.close();
}
}Para executar qualquer aplicativo no NetBeans teclamos SHIFT+F6. Faça-o. Perceba que uma mensagem de erro é exibida no console. Esta mensagem de erro significa ausência do driver JDBC. Precisamos baixá-lo para assim fazermos a conexão. Endereço para download.
Se o arquivo vier compactado, descompacte-o e escolha o diretório de sua preferência. Depois de baixar o driver JDBC, vá em: Bibliotecas > Adicionar JAR/pasta.
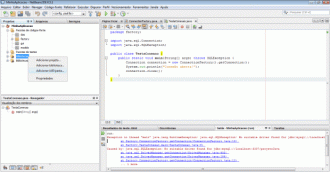
Escolha o diretório onde instalou o driver JDBC e clique em Open. Execute o projeto. Agora sim funcionou!Se a mensagem que apareceu no console foi parecida com:
run:
Conexão aberta!
CONSTRUÍDO COM SUCESSO (tempo total: 1 segundo)Então sua conexão foi estabelecida! OBS 3: se mesmo assim não funcionar, especifique a porta do servidor ao lado do localhost.
Exemplo: localhost:3307
Passo 4: Modelo:
Agora, criemos a classe Usuario, dentro do pacote modelo: modelo > Novo > Classe Java > Usuario > Finalizar.
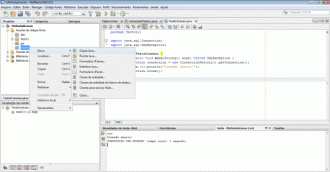
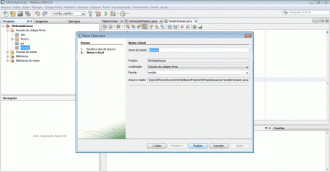
Crie as variáveis id (Long), nome, CPF, email, telefone (todas string) e os métodos getters e setters. Assim ficará o script da classe:
package modelo;
public class Usuario {
Long id;
String nome;
String cpf;
String email;
String telefone;
public String getCpf() {
return cpf;
}
public void setCpf(String cpf) {
this.cpf = cpf;
}
public String getEmail() {
return email;
}
public void setEmail(String email) {
this.email = email;
}
public Long getId() {
return id;
}
public void setId(Long id) {
this.id = id;
}
public String getNome() {
return nome;
}
public void setNome(String nome) {
this.nome = nome;
}
public String getTelefone() {
return telefone;
}
public void setTelefone(String telefone) {
this.telefone = telefone;
}
}
Passo 5: DAO:
Crie no pacote DAO a classe UsuarioDAO: dao > Novo > Classe Java > UsuarioDAO > Finalizar.
Neste pacote ficam as classes que são responsáveis pelo CRUD (Create, Retrieve, Update, Delete - ou - Criar, Consultar, Alterar, Deletar), isto é, dados de persistência. Mas no nosso caso não criamos mais que uma tabela na Base de Dados, conseqüentemente, nenhum relacionamento. Além disso, neste exemplo, criaremos o Cadastro de Usuário, isto é, só vamos usar o Create do CRUD. Numa próxima oportunidade podemos aprender os outros métodos (alterar, consultar e deletar). Em Create, criaremos o método adiciona. Passaremos o próprio objeto "usuario" como parâmetro da função:
adiciona (Usuario usuario). Usuario com letra maiúscula representa a classe e com letra minúscula representa o Objeto. Como só vamos representar o método adiciona, não há necessidade de inserir a variável id, pois a mesma é auto-incremento, ou seja, no momento da inserção, este campo será preenchido automaticamente na tabela usuário do Banco de Dados. Se usássemos o método altera ou o método remove, aí sim precisaríamos declarar a variável id. Na classe Usuario do pacote modelo criamos o id pois o modelo do negócio precisa abranger o todo, até mesmo para futuras consultas.
Eis o script abaixo da classe UsuarioDAO:
package dao;
import factory.ConnectionFactory;
import modelo.Usuario;
import java.sql.*;
import java.sql.PreparedStatement;
public class UsuarioDAO {
private Connection connection;
Long id;
String nome;
String cpf;
String email;
String telefone;
public UsuarioDAO(){
this.connection = new ConnectionFactory().getConnection();
}
public void adiciona(Usuario usuario){
String sql = "INSERT INTO usuario(nome,cpf,email,telefone) VALUES(?,?,?,?)";
try {
PreparedStatement stmt = connection.prepareStatement(sql);
stmt.setString(1, usuario.getNome());
stmt.setString(2, usuario.getCpf());
stmt.setString(3, usuario.getEmail());
stmt.setString(4, usuario.getTelefone());
stmt.execute();
stmt.close();
}
catch (SQLException u) {
throw new RuntimeException(u);
}
}
}
Passo 6: GUI (Graphical User Interface ou Interface Gráfica de Usuário)
Nossa aplicação back-end está toda finalizada. Precisamos aprontar o front-end, isto é, a interface de usuário, a classe que será responsável pela interação com o usuário, ou seja, o formulário de entrada.Vamos criar o formulário que será preenchido pelo usuário: gui > Novo > Formulario JFrame > UsuarioGUI > Finalizar. A seguinte tela aparecerá:

Para criarmos os elementos do formulário é necessário o arrastar e soltar do mouse. A esse processo, vou criar a sigla ASM para facilitar nosso entendimento. Arrasta-se os componentes SWING para o formulário. Portanto, quando eu chamar o nome do componente e colocar ao lado a sigla ASM, subentende-se que é para arrastar componentes da paleta e soltá-los no Formulário.
À direita, na paleta de componentes, em Controles Swing, clique em Rótulo ASM.
Escreva Cadastro de Usuário. Com o botão direito do mouse em cima do rótulo clique emPropriedades e em "font" escolha tamanho 18 e clique em OK. Veja:
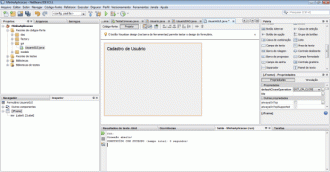
Agora na paleta de componentes, em Contêiners SWING, escolha Painel ASM. Clique com o botão direito do mouse e escolha Propriedades. Clique em border > Borda de título. Intitule "Cadastrar novo usuário". Clique em OK e depois fechar. Veja:
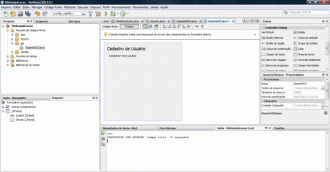
Escreva mais 4 rótulos dentro do painel: Nome, CPF, Email, Telefone. Agora escolha na paleta de componentes 4 campos de textos representando de forma respectiva cada um dos rótulos mencionados. Veja:
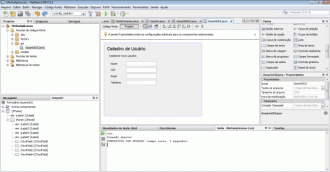
Finalmente vamos criar os botões. Na aba Paleta > Controles SWING, vá até Botão ASM. Crie dois botões, conforme mostra a imagem abaixo:
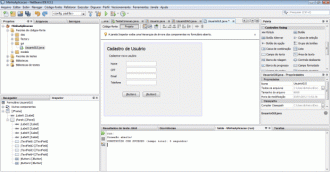
Escreva jButton1 como "Cadastrar" e jButton2 como "Limpar". Veja:
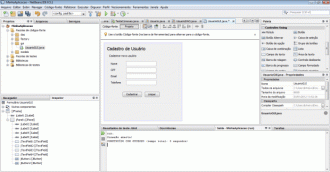
Agora, fora do painel, crie o botão SAIR. Faça o mesmo processo: sobrescreva jButton3 para SAIR.
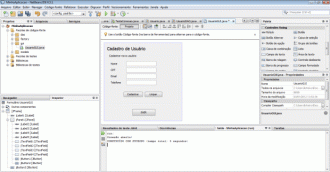
Clicando em ALT+F6 temos uma visão geral do projeto em execução:
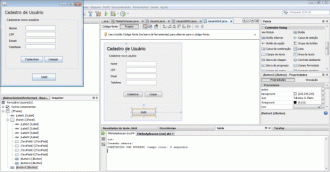
Passo 7: Evento SAIR
Clique duas vezes no botão "SAIR" para criarmos o evento. Na aba Código-Fonte, no método referente a jButton3, isto é, ao botão SAIR, digite:
System.exit(0); Este comando fecha a janela em execução. Dê um ALT+F6 e agora clique no botão SAIR. A janela será fechada.
Passo 8: Evento LIMPAR
Agora, na aba Projeto, dê dois cliques em Limpar.
No método jButton2ActionPerformed, na aba Código-fonte, escreva os seguintes scripts:
jTextField1.setText("");
jTextField2.setText("");
jTextField3.setText("");
jTextField4.setText("");Estes scripts são responsáveis por limpar ou apagar qualquer string escrita pelo usuário em cada um dos 4 campos de texto do formulário.
Passo 9: Evento CADASTRAR
Precisamos criar o principal evento que é literalmente cadastrar o usuário. Para isso, vamos clicar duas vezes no botão "Cadastrar" e, na aba Código-fonte, no evento jButton1ActionPerformed ficará assim o código:
// instanciando a classe Usuario do pacote modelo e criando seu objeto usuarios
Usuario usuarios = new Usuario();
usuarios.setNome(jTextField1.getText());
usuarios.setCpf(jTextField2.getText());
usuarios.setEmail(jTextField3.getText());
usuarios.setTelefone(jTextField4.getText());
// fazendo a validação dos dados
if ((jTextField1.getText().isEmpty()) || (jTextField2.getText().isEmpty()) || (jTextField3.getText().isEmpty()) || (jTextField4.getText().isEmpty())) {
JOptionPane.showMessageDialog(null, "Os campos não podem retornar vazios");
}
else {
// instanciando a classe UsuarioDAO do pacote dao e criando seu objeto dao
UsuarioDAO dao = new UsuarioDAO();
dao.adiciona(usuarios);
JOptionPane.showMessageDialog(null, "Usuário "+jTextField1.getText()+" inserido com sucesso! ");
}
// apaga os dados preenchidos nos campos de texto
jTextField1.setText("");
jTextField2.setText("");
jTextField3.setText("");
jTextField4.setText("");Certamente algumas mensagens de erro aparecerão. Isto porque temos que importar no início do código as classes Usuario (pacote modelo) e UsuarioDAO (pacote dao). Além destas, precisamos importar a classe JOptionPane, responsável pelas janelas de validação, aquelas que aparecem dizendo se o usuário foi ou não cadastrado, se os campos estão vazios, etc.
Coloque estas linhas no início do código, abaixo de "package gui", na aba Código-fonte:
import modelo.Usuario;
import dao.UsuarioDAO;
import javax.swing.JOptionPane;Agora sim não aparecerá erro nenhum e o cadastro poderá ser feito.
Faça um teste! Veja:
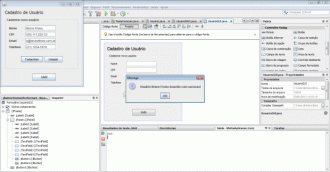
Passo 10: Consulta através do Console do MySQL Server
Vá até o console do MySQL Server. Digite:
use projetojava;
select * from usuario;A seguinte tela aparecerá:
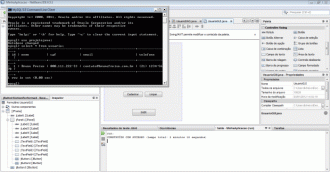
Pronto. Se todos os passos foram seguidos corretamente, sua aplicação foi executada com sucesso. O Java não é uma tecnologia fácil de se aprender logo de início, mas depois que você entende os principais conceitos de orientação a objetos (classes, objetos, atributos, métodos, encapsulamento, herança e polimorfismo, etc.), prática do código limpo (esse que só vem com o tempo utilizando polimorfismo para substituir estruturas de decisão, encapsulamento nos atributos, interfaces para reduzir o acoplamento, e assim por diante...), aí sim o entendimento fica bem mais elucidado.
Espero mesmo que este artigo possa ajudar seus projetos na empresa que você trabalha, na sua faculdade ou mesmo nos seus estudos.
Um abraço a todos, bons estudos e até a próxima!
