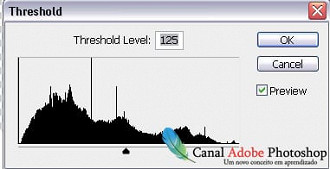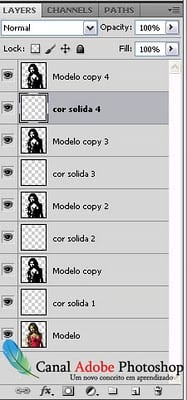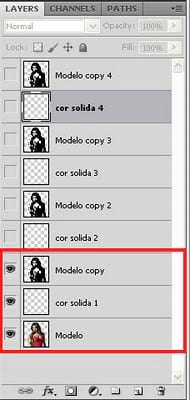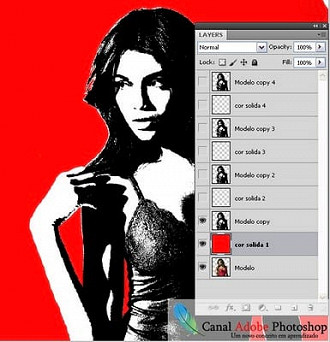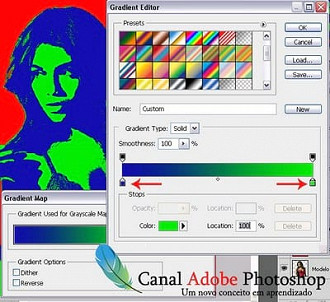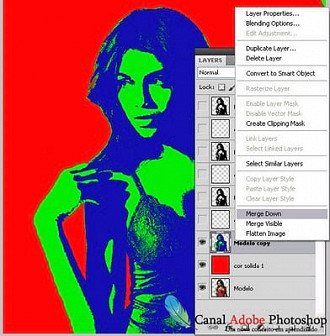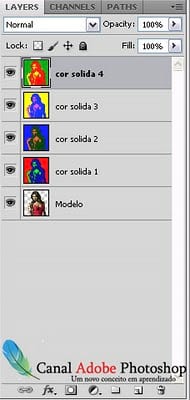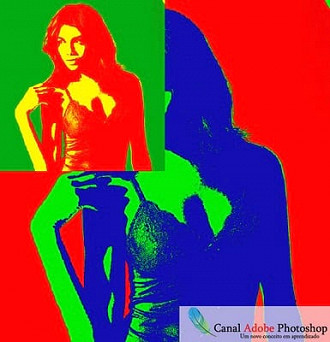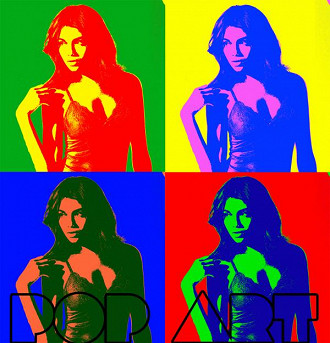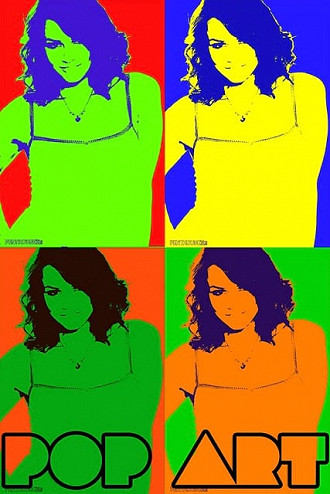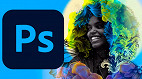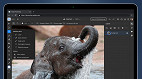Pop Art, movimento que usava figuras e ícones populares como tema de suas pinturas. Com o objetivo da crítica irônica ao bombardeamento da sociedade capitalista pelos objetos de consumo da época, ela operava com signos estéticos de cores inusitadas massificados pela publicidade e pelo consumo, usando como materiais principais: gesso, tinta acrílica, poliéster, látex, produtos com cores intensas, fluorescentes, brilhantes e vibrantes, reproduzindo objetos do cotidiano em tamanho consideravelmente grande, como de uma escala de cinquenta para um, transformando o real em hiper-real.
Agora que você já sabe um pouquinho sobre Pop Art, vamos pegar uma fotografia e criar uma Pop art? Vamos aos passos:
1 - Abra a imagem que você irá aplicar o efeito Pop Art
2 - Remova o background da imagem.
3 - Pressione as teclas CTRL J para duplicar a imagem.
4 - Na camada duplicada, pressione SHIFT CTRL U para remover a saturação.
5 - Vá em: Image/Adjustments/Threshold. Mova o deslizante até um ponto que mais lhe agrada. No nosso exemplo, usei o valor de 125.
Sua imagem ficará assim:
6 - Pressione CTRL J 3 vezes para criar 3 cópias desta camada. Abaixo de cada camada, crie uma nova camada transparente e nomeie esta camada transparente como Cor sólida.
Sua paleta de camadas ficará assim:
7 - Vamos iniciar a coloração das camadas. Desabilite as camadas superiores e deixe visível apenas as 3 primeiras na parte de baixo da paleta de camadas. Para desabilitar, basta clicar no ícone de Olho.
Veja na imagem abaixo:
8 - Na primeira camada transparente ( cor sólida 1 ) preencha com uma cor que você goste.
9 - Clique na camada da modelo e vá em: Image/Adjustments/Gradient Map. Dê um clique no Gradiente para abrir o Editor. No editor, você escolherá duas cores para darem um contraste com o background. Para isso, basta clicar no deslizante da esquerda, selecionar uma cor. Em seguida, clique no segundo deslizante e selecione outra cor. Clique em OK e OK novamente.
Sua imagem ficará como mostrado abaixo:
10 - Clique com o botão direito na camada da modelo e escolha a opção Merge Down. Assim, você mesclará a camada da modelo com a camada inferior com a cor sólida.
11 - Repita os passos 8,9,10 nas camadas duplicadas. Sua paleta de camadas ficará assim:
12 - Agora iremos montar nosso mini painel. Clique na primeira camada da modelo, pressione CTRL T para criar uma seleção na camada. Redimensione a imagem de maneira que fique como mostrado abaixo:
Repita o processo nas outras camadas. Sua imagem ficará assim:
13 - ( Opcional ) Caso queira, selecione a ferramenta Texto Horizontal ( T ) e escreva um texto que você queira.
Resultado Final:
Outros resultados:
😕 Poxa, o que podemos melhorar?
😃 Boa, seu feedback foi enviado!
✋ Você já nos enviou um feedback para este texto.