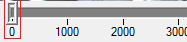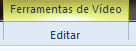A popularização de Internet de alta velocidade, a banda larga, é um dos fatores responsáveis pela transformação da web como meio de publicação e consumo de vídeos. Junte a esses fatores a criação de sites destinados a fácil hospedagem de vídeos, como o YouTube e Vimeo, e teremos um ambiente apropriado para a produção fácil e rápida de vídeos, amadores e pseudo profissionais, com variados propósitos e em vários formatos.
Ultimamente temos observado a produção crescente de vídeo blogs e o surgimento de web celebridades instantâneas. Também é através de vídeos que ao público feminino é divulgado dicas de maquiagens e moda. Destinado mais ao público masculino há vlogs (vídeo blogs) que se dedicam a produzir resenhas e críticas sobre vídeo games, por exemplo.
Mas a produção de vídeos não se resume a isso. Também está cada vez mais fácil de encontrarmos na rede tutoriais, aulas e até cursos em formato de vídeos com abordagem em infinitas áreas do conhecimento com destaque aqueles que focam na área de tecnologia. Como exemplo temos o site MxMasters, totalmente dedicado ao assunto.
Quem deseja publicar os próprios vídeos na web, seja qual for o propósito, passará, em algum momento, pela necessidade de retocar alguns pedaços do vídeo, colocar algum efeito de transição ou até mesmo cortar aquela parte que não ficou tão boa. É nessa hora que entram em cena os editores de vídeos. Vamos aqui hoje, justamente, conhecer algumas dicas para dividir e juntar vídeos usando dois programas editores. O melhor de tudo é que são programas “free” e muito bons!
VirtualDub
Download do VirtualDub (http://www.virtualdub.org). Este programa é um excelente pré-processador de vídeos em AVI e MPEG. Chama-se "pré-processador" porque ele não é exatamente um editor de vídeo como o Adobe Premiere, embora algumas tarefas sejam infinitamente mais simples de se fazer com ele do que com este último. Um detalhe importante é que, embora ele abra arquivos MPEG, ele só salva em formato AVI. Também permite salvar filmes em sequência de imagens.
Dividindo vídeos com VirtualDub
Antes de começarmos a sequência de passos vale ressaltar que o VirtualDub, segundo o próprio site, trabalha melhor com arquivos em formato AVI.
Passo 1: Vá até File > Open vídeo file... e escolha o arquivo .avi a ser dividido;
Passo 2: Clique e arraste o marcador na “trackbar” (barra de localização) a fim de encontrar o ponto em que deseja iniciar o corte, ou divisão;
Passo 3: Clique no botão [Mark In] (ou tecle Home) para marcar o início do trecho que quer dividir;
Passo 4: Clique e arraste o marcador na “trackbar” até o ponto final do trecho a ser dividido;
Passo 5: Clique no botão [Mark Out] (ou tecle End) para marcar o final do trecho que será dividido;
Passo 6: Como pode ver foi selecionado um trecho do vídeo. Selecione na barra de ferramentas Vídeo > Direct stream copy;
Passo 7: Salve a divisão em File > Save as AVI.
Pronto! O trecho selecionado foi salvo como um vídeo único e poderá, posteriormente, ser juntado a outro vídeo como veremos.
Juntando vídeos com VirtualDub
Passo 1. Abra um vídeo, ou segmento de vídeo, em File > Open vídeo file...
Passo 2. Vá em File > Append AVI segment... e escolha outro vídeo ou segmento que deseja incluir ao final do vídeo aberto. Clique em Ok.
Pronto! O arquivo de vídeo selecionado em “Append AVI segment” foi “juntado” ao final do vídeo que estava aberto.
Windows Live Movie Maker
Download do Windows Live Movie Maker (http://explore.live.com/windows-live-movie-maker). Com o Windows Live Movie Maker, é possível transformar rapidamente suas fotos e vídeos em filmes sofisticados. Adicione efeitos especiais, transições, sons e legendas para ajudá-lo a contar sobre os seus acontecimentos. E o compartilhamento com os amigos e a família é fácil, quer seja pela Web, computador, TV, dispositivo móvel ou DVD.
Dividindo vídeos com Windows Live Movie Maker
Passo 1. Na aba “Página Inicial” clique em “Adicionar vídeos e fotos” e selecione o arquivo de vídeo que deseja dividir;
Passo 2. Navegue até a parte que deseja iniciar o corte, ou divisão. Pode-se navegar pelo vídeo através da barra de tempo abaixo da visualização do vídeo ou através da “linha do tempo” a direita;
Passo 3. Posicionado no ponto desejado, clique em “Ferramentas de Vídeo” na barra de título e em seguida clique em “Dividir”. Perceba que onde estava posicionada a barra de localização no vídeo (na área de edição) agora há uma divisão. Como selecionamos o início da nossa divisão, a parte a esquerda da barra de localização podemos descartar;
Passo 4. Clique com o botão direito na parte de vídeo a esquerda da barra de localização na área de edição e escolha “Excluir” (ou apenas aperte Delete).
Passo 5. Repita o passo 2 para posicionar-se no ponto em que deseja encerrar o trecho da divisão;
Passo 6. Posicionado no ponto desejado clique mais uma vez em “Dividir”. Como agora estamos definindo o ponto onde se encerra o trecho da divisão, selecione a parte de vídeo a direita da barra de localização na área de edição de vídeo a direita, clique com o botão direito e escolha “Excluir” (ou aperte Delete);
Passo 7. Agora já temos o segmento de vídeo que desejamos. Clique no menu posicionado ao lado de “Página inicial” no topo . Posicione o cursor em “Salvar Filme”, escolha e clique na configuração desejada.
Juntando vídeos com Windows Live Movie Maker
Na aba “Página Inicial” clique em “Adicionar vídeos e fotos” e selecione os fragmentos que deseja abrir. Eles serão abertos todos de uma vez um “colado” ao final do outro. Esse passo pode ser executado em partes, adicionando um fragmento de vídeo por vez.
Caso queira adicionar um fragmento em um ponto específico do vídeo:
Passo 1. Posicione a barra de localização no ponto desejado e clique em “Dividir”;
Passo 2. Posicionado no ponto da divisão, na aba “Página Inicial” clique em “Adicionar vídeos e fotos” e selecione o fragmento de vídeo desejado.
Vale ressaltar que há a possibilidade de aplicar efeitos de transição nos pontos de junção dos segmentos que foram juntados. Após finalizar o junção clique no menu posicionado ao lado de “Página inicial” no topo. Posicione o cursor em “Salvar Filme”, escolha e clique na configuração desejada.
Tem mais alguma dica de edição? Não deixe de comentar!