O YouTube Music conta com algumas predefinições que podem prejudicar a qualidade de som oferecida pelo serviço de streaming. O motivo para estas configurações padrão é devido ao objetivo de economizar a bateria e o consumo de dados da internet em dispositivos mobile, como celulares e tablets. Pensando nisso, colocamos aqui 5 configurações você para obter a melhor qualidade no seu YouTube Music.
5 Configurações para fazer agora no YouTube Music
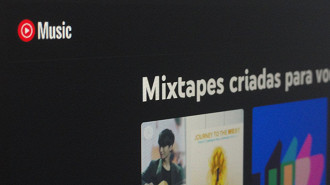
1 - Limitar downloads inteligentes
O YouTube Music possui um recurso chamado "downloads inteligentes", onde o objetivo é baixar automaticamente as músicas mais ouvidas do usuário. Para isso, é utilizado os dados das recomendações e do histórico de uso do aplicativo. Se você não costuma ouvir álbuns ou playlists offline, o ideal é que você desabilite esta funcionalidade que vem ativada por padrão ao instalar o app.
Para desativar a função "downloads inteligentes", basta seguir o passo a passo abaixo.
Passo 01: Na tela inicial do aplicativo YouTube Music para Android, selecione em cima no canto direito a imagem do seu perfil.
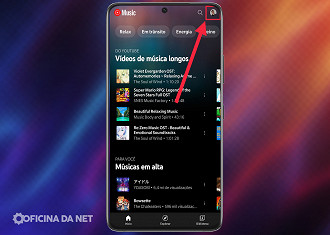
Passo 02: Na tela da conta, toque em downloads.
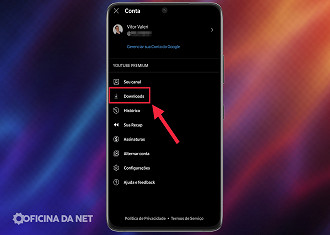
Passo 03: Selecione o botão "dispensar".
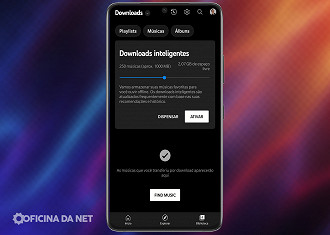
2 - Desabilitar miniaturas animadas
As miniaturas animadas no YouTube Music podem deixar o aplicativo mais bonito de se ver, mas consomem banda da internet que poderia ser utilizada na reprodução das músicas. Por isso, é interessante alterar essa configuração para que nunca seja mostrado miniaturas animadas. Siga o passo a passo a seguir para realizar o processo.
Passo 01: Na tela inicial do aplicativo YouTube Music para Android, selecione em cima no canto direito a imagem do seu perfil.
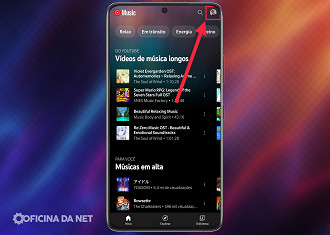
Passo 02: Na tela da conta, toque em "Configurações".
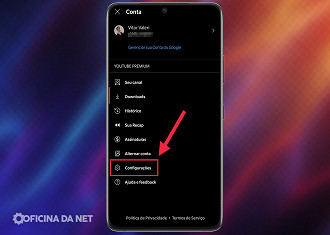
Passo 03: Na seção "Configurações", selecione "Geral".
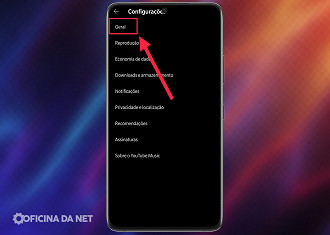
Passo 04: Toque em "Exibir miniaturas animadas".
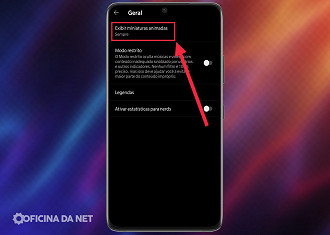
Passo 05: Selecione "Nunca".
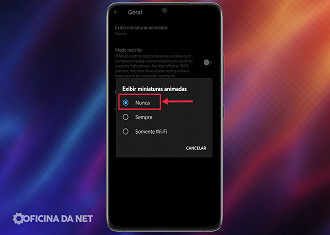
3 - Alterar as definições de qualidade do áudio em Economia de dados
Para evitar que o YouTube Music limite a transmissão dos arquivos de áudio das músicas, é necessário alterar algumas opções na seção "Economia de dados". La será possível definir a qualidade de áudio das faixas ao conectar o dispositivo via Wi-Fi ou dados móveis. Confira abaixo como fazer isso.
Passo 01: Na tela inicial do aplicativo YouTube Music para Android, selecione em cima no canto direito a imagem do seu perfil.
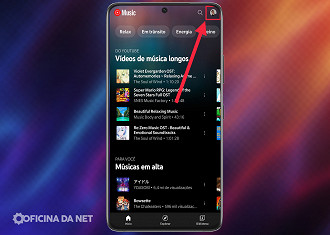
Passo 02: Na tela da conta, toque em "Configurações".
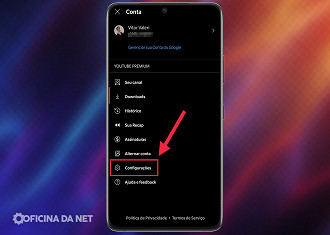
Passo 03: Na seção "Configurações", selecione "Economia de dados".
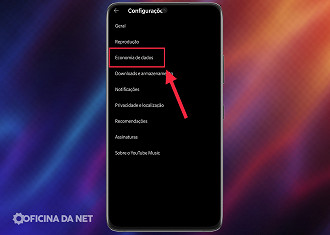
Passo 04: Toque nas opções "Qualidade do áudio na rede móvel" e "Qualidade do áudio no Wi-Fi".
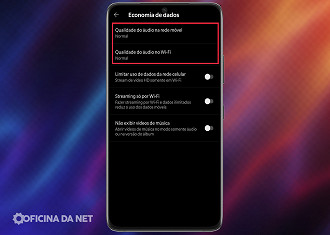
Passo 05: Altere ambas para "Sempre alta".
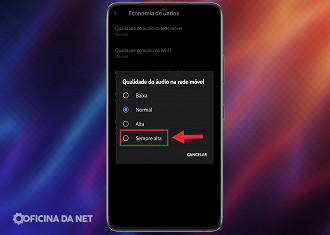
4 - Bloquear vídeos de músicas
Como o YouTube Music é um aplicativo que foi criado para a reprodução de músicas, é interessante bloquear a reprodução de vídeos, pois isso você já pode fazer no aplicativo YouTube. Para fazer isso, siga o passo a passo abaixo.
Passo 01: Na tela inicial do aplicativo YouTube Music para Android, selecione em cima no canto direito a imagem do seu perfil.
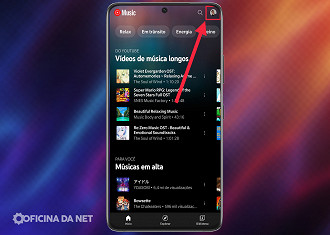
Passo 02: Na tela da conta, toque em "Configurações".
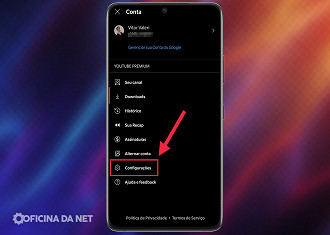
Passo 03: Na seção "Configurações", selecione "Economia de dados".
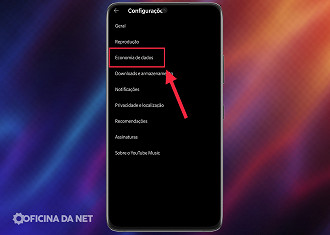
Passo 04: Toque em "Não exibir vídeos de música".
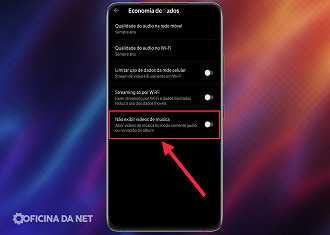
5 - Alterar a qualidade do áudio em Downloads e armazenamento
Para determinar a qualidade de áudio dos arquivos de música baixados do YouTube Music para o dispositivo com o objetivo de ouvir as faixas offline, é importante alterar uma configuração no aplicativo. Para fazer isso, siga o passo a passo abaixo.
Passo 01: Na tela inicial do aplicativo YouTube Music para Android, selecione em cima no canto direito a imagem do seu perfil.
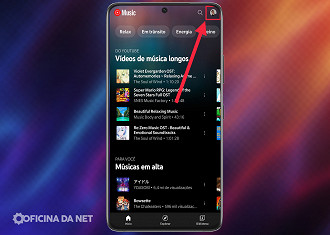
Passo 02: Na tela da conta, toque em "Configurações".
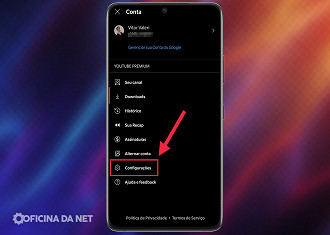
Passo 03: Na seção "Configurações", selecione "Downloads e armazenamento".
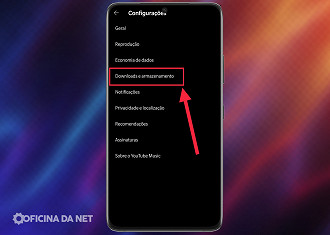
Passo 04: Toque em "Qualidade do áudio".
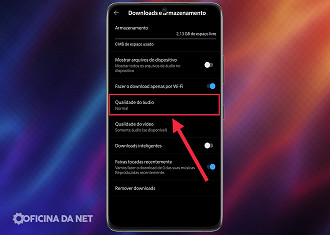
Passo 05: Selecione a opção "Alta".

