Transformar áudio em texto é uma tarefa que demanda muita atenção e tempo. Felizmente, essa atividade vem sendo gradativamente assumida por máquinas: No começo, programas automáticos, como o Closed Captions do YouTube, já possibilitavam uma transcrição limitada. Nos dias de hoje, a Inteligência Artificial avançada é capaz de assumir essa tarefa de forma mais eficiente e precisa.
Como utilizar a IA que transcreve áudio de graça ilimitado (Whisper AI)
Neste tutorial vamos ensinar como utilizar a Whisper AI, uma inteligência artificial criada pela Open AI, o mesmo grupo que desenvolveu o popular Chat GPT. Todos os arquivos de vídeo ou áudio enviados para ela serão automaticamente convertidos para texto em um clique, totalmente gratuito e sem programas. Uma ótima notícia para quem precisa transcrever áudio para texto diariamente.
O WhisperAI é extremamente poderoso e consegue transcrever até áudios de baixa qualidade, como audiências, aulas EAD, apresentações gravadas da platéia, etc.
📝 O que você vai precisar?
- Uma conta no Gmail para acessar o Google Drive;
- 15 minutos do seu tempo
Confira esse tutorial em vídeo:
Como transcrever áudio utilizando inteligência artificial - Whisper AI
Tempo necessário: 15 minutos
Siga todos os passos com atenção e vamos aprender a transcrever áudio utilizando IA.
Acesse o Google Drive. Se você não tem uma conta Gmail, basta criar uma de graça.
No Google Drive, clique no botão “Novo” no canto superior esquerdo da tela;
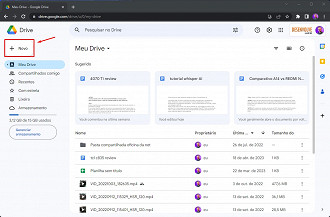
Na parte de baixo clique em “Mais” e depois em “Conectar mais apps";
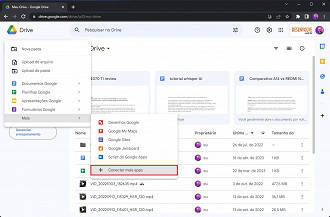
Na aba de pesquisa, digite “Google Colaboratory”. Clique em "Instalar" e o aplicativo será instalado dentro do seu Google Drive;
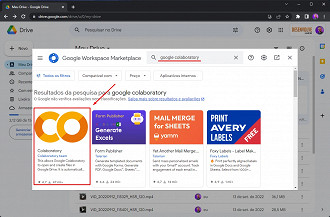
Agora vamos no botão "Novo" mais uma vez, agora clique em "Mais", e clique no "Google Colaboratory", aplicativo que acabamos de instalar;
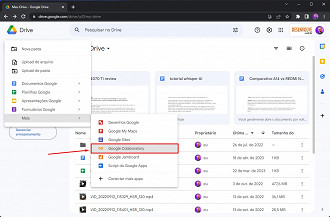
Pronto, chegamos no aplicativo Google Colab. Antes de qualquer coisa, temos de fazer uma pequena configuração para garantir que tudo funcione. Clique em Ambiente de execução, e depois em Alterar o tipo de ambiente de execução;
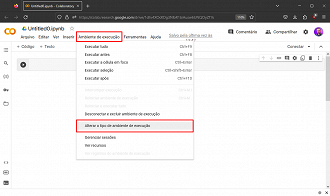
No "Tipo de ambiente de execução" certifique-se que esteja em Python 3. No "Acelerador de hardware", selecione T4 GPU. Agora clique em Salvar;
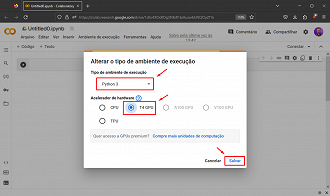
Agora vamos instalar Whisper AI no Google Colab. Clique na barra de texto para digitar o texto do passo seguinte. Se não encontrar essa barra de texto, clique em + Código;
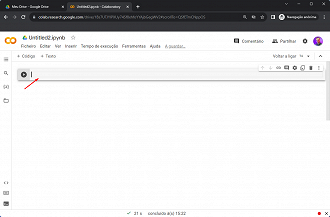
Copie e cole o seguinte código e depois clique no botão para instalar o Whisper AI:
!pip install git+https://github.com/openai/whisper.git
!sudo apt update && sudo apt install ffmpeg
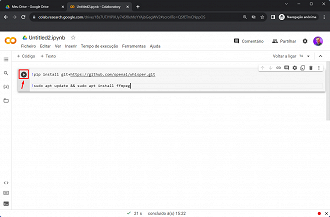
A instalação demora aproximadamente 3 minutos. Agora, no lado esquerdo, clique no ícone de pasta para abrirmos os arquivos;
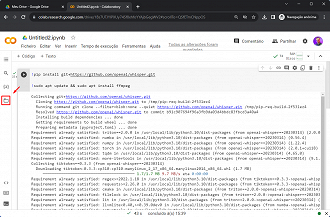
Aqui dentro podemos clicar e arrastar todos os arquivos de áudio que desejamos transcrever. No caso, utilizarei o áudio da nosas análise de um celular da Samsung como exemplo. Arraste o(s) arquivo(s) de áudio;
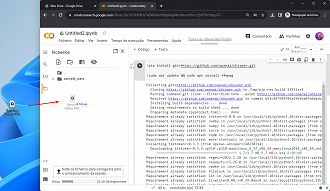
Agora basta clicar em +Código e digitar na barra de texto o seguinte código para iniciar o processo de transcrição:
!whisper "nome do arquivo aqui.mp3" --model medium
Pressione o botão para iniciar, aguarde alguns minutos e pronto! O seu arquivo foi transcrito com sucesso.(No “nome do arquivo aqui”, não se esqueça de incluir o formato no nome, como .mp3, .FLAC, .WAV, etc).
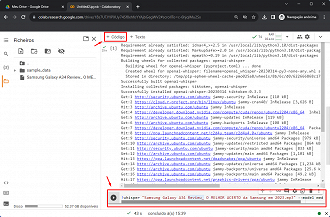
No lado direito, temos os tempos e a transcrição. No lado esquerdo, junto do arquivo de áudio que arrastamos anteriormente, temos os arquivos ".srt" e ".vtt", que podem ser utilizados para legendar vídeos utilizando um player compatível como o VLC Media. Já o arquivo ".txt" é a transcrição completa e pode ser aberta no bloco de notas do Windows.
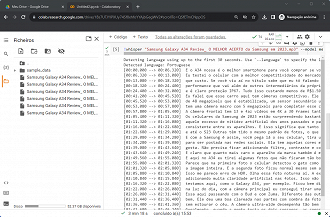
Restou alguma dúvida? Algum passo ficou confuso? Deixe um comentário abaixo que responderemos o mais rápido possível.
Detectou o idioma errado, e agora?
Caso o idioma detectado pela inteligência artificial seja diferente do idioma correto, utilize o comando "--task transcribre -- language br" no final do código.
Exemplo:
!whisper "nomedoarquivoaqui.mp3" --model medium --task transcribe --language br
Como corrigir o erro "No such file or directory" no Whisper AI
Se você enfrentou esse erro no passo 11, significa que o arquivo de áudio está corrompido OU você digitou o nome errado. Lembrando que, além do nome do arquivo, é necessário adicionar o formato do mesmo, como .mp3, WAV, FLAC...
Para descobrir o formato do arquivo, faça o seguinte:
1.Clique com o botão direito no arquivo e depois em Propriedades;
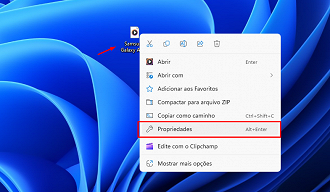
2. No caso do arquivo que utilizamos para testar aqui no tutorial, é um .mp3, ou seja, temos de colocar o ".mp3" no final do nome do arquivo, fica assim:
!whisper "Samsung Galaxy A34 Review_ O MELHOR ACERTO da Samsung em 2023.mp3" --model medium
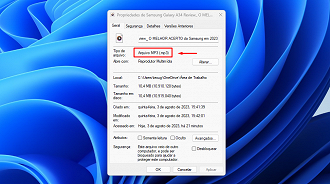
Qual a melhor IA para transcrever áudio?
Eu utilizo a WhisperAI através do Google Colab para transcrever meus áudios. É muito simples, conveniente, e, acima de tudo, gratuito.
Whisper AI detectou o idioma errado, e agora?
Caso o idioma detectado pela inteligência artificial seja diferente do idioma correto, utilize o comando "--task transcribre -- language br" no final do código. Exemplo: !whisper "nomedoarquivoaqui.mp3" --model medium --task transcribe --language br







