Se vocĂŞ está lendo isso, Ă© bem provável que o seu PC esteja travando, abrindo programas devagar ou engasgando com coisas simples, como abrir várias abas do navegador. A boa notĂcia Ă© que nem sempre vocĂŞ precisa gastar com peças novas ou formatar tudo. SĂŁo ajustes simples, limpezas, configurações e atitudes que fazem diferença — especialmente em máquinas com mais de 2 ou 3 anos de uso.
Neste guia, você vai aprender como turbinar seu PC sem gastar quase nada, com dicas técnicas e outras nem tanto, mas todas testadas, seguras e eficazes.
1. Limpe tudo que vocĂŞ nĂŁo usa
Com o tempo, o Windows acumula lixo digital: arquivos temporários, cache, logs, restos de atualizações, entre outros. Além disso, programas que você instalou e nunca mais usou continuam ali, consumindo espaço e, muitas vezes, rodando em segundo plano.
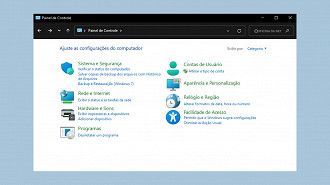
Para dar uma limpada geral no seu PC, faça essas quatro ações:
- Use o "Limpeza de Disco" (é só digitar cleanmgr no menu Iniciar e ir avançado).
- Vá em Painel de Controle > Programas > Desinstalar um programa e remova tudo o que você não usa mais.
- Faça uma varredura nos navegadores (Chrome, Edge, Firefox) e remova extensões inúteis.
- Limpe o cache do navegador — em navegadores como Chrome, isso faz bastante diferença.
Outra opção é usar um software capaz de limpar seu PC com poucos cliques. Essas são algumas opções:
- CCleaner: remove arquivos inĂşteis, cache de apps e entradas obsoletas do registro.
- BleachBit: alternativa gratuita e open-source.
- IObit Uninstaller: ótimo pra remover programas teimosos e também limpar "sobras".
Qual vai ser o resultato?
Mais espaço livre no HD/SSD, menos processos em segundo plano e um sistema mais leve.
2. Desative programas que iniciam com o Windows
Muita gente nem percebe, mas tem programa abrindo sozinho toda vez que liga o PC: Spotify, Zoom, OneDrive, Adobe, antivĂrus extra, e por aĂ vai. Isso deixa a inicialização lenta e consome memĂłria RAM Ă toa.
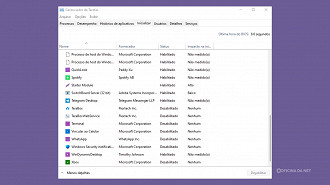
Para você o que está iniciando sozinho no seu PC e desativar, faça isso:
- Pressione Ctrl + Shift + Esc para abrir o Gerenciador de Tarefas.
- Vá até a aba Inicializar.
- Veja o impacto de cada programa na inicialização (cada programa fica marcado com "Alto", "Baixo" ou "Nenhum".
- Clique com o botão direito nos desnecessários e selecione Desativar.
đź’ˇ Dica: deixe ativos apenas o driver da placa de vĂdeo, o antivĂrus principal e o que vocĂŞ realmente usa todos os dias.
Qual vai ser o resultado?
O Windows liga muito mais rápido e libera RAM/CPU logo no boot.
3. Desative os efeitos visuais que sĂł servem pra enfeite
O Windows vem cheio de animações, sombras e efeitos de transição. É bonito, mas isso custa recursos de processamento e memória, principalmente em máquinas com pouca RAM ou chip gráfico integrado.
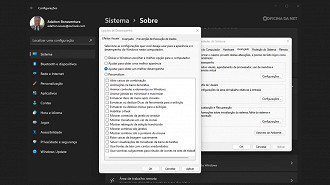
Vou te mostrar como desativar isso:
- Vá em Painel de Controle > Sistema > Configurações Avançadas do Sistema.
- Em "Desempenho", clique em Configurações.
- Selecione "Ajustar para obter o melhor desempenho" ou customize sĂł os efeitos que quer manter.
Qual vai ser o resultado?
Interface menos charmosa, mas muito mais leve e responsiva.
4. Remova vĂrus, adwares e programas ocultos
Malwares leves, adwares e programas ocultos sĂŁo os vilões silenciosos da lentidĂŁo. Mesmo com antivĂrus, alguns passam despercebidos — como barras de navegador, extensões suspeitas, programas em segundo plano ou processos que ficam escondidos no Gerenciador de Tarefas.
Essas sĂŁo as melhores ferramentas que limpam atĂ© o que o antivĂrus nĂŁo pega:
- Malwarebytes Free: excelente pra detectar ameaças leves.
- AdwCleaner: remove adwares, extensões maliciosas e lixo digital.
- Windows Defender Offline Scan: escaneia fora do sistema (boa taxa de detecção).
Qual vai ser o resultado?
Menos travamentos inexplicáveis, mais segurança e menos consumo oculto de RAM/CPU.
5. Aumente a memĂłria virtual manualmente
A memória virtual é um "respiro" que o sistema cria quando a RAM está cheia. O Windows faz isso automaticamente, mas você pode ajustar manualmente pra melhorar o desempenho.
Para fazer isso, esse Ă© o passo a passo:
- Vá em Painel de Controle > Sistema > Configurações Avançadas > Desempenho > Avançado.
- Em "MemĂłria Virtual", clique em Alterar.
- Desmarque o gerenciamento automático.
- Defina um valor inicial e máximo.
Se você tem 4 GB de RAM, pode definir 6000 MB iniciais e 8000 MB máximos. Com 8 GB de RAM, use algo como 8000 MB a 12000 MB.
Qual vai ser o resultado?
Menos travamentos por "falta de memĂłria", especialmente ao abrir muitos apps ou abas de navegador.
6. Considere trocar o HD por um SSD (vale cada centavo)
Se tiver um pouco pra investir, trocar o HD por um SSD é a melhor decisão que você pode tomar. A diferença é absurda: Windows que iniciava em 3 minutos agora liga em 15 segundos. Programas abrem quase instantaneamente, e o sistema roda muito mais fluido.
Aqui, veja algumas opções de SSD que eu recomendo e podem salvar sua máquina (clique nos links para ir direto para o site de compra):
- Sandisk SATA Plus 240 GB por R$ 275
- WD Green SATA 240 GB por R$ 149
- Kingston A400 SATA 240GB por R$ 185
- WD Green SN350 NVMe 250GB por R$ 190
- SanDisk Plus NVMe 500GBpor R$ 312
Qual vai ser o resultado?
Desempenho de máquina nova — mesmo com processador ou RAM antigos.
7. Formate (ou restaure) o Windows
Às vezes o sistema já tá tão bagunçado que só um "reset" resolve. Formatar ou restaurar o Windows limpa tudo, remove malware oculto, resolve erros de atualização e dá aquele ar de novo ao seu PC.
Para limpar e restaurar o seu PC, siga esse passo a passo:
- Vá em Configurações > Sistema > Recuperação.
- Clique em Restaurar o PC.
- Escolha entre manter seus arquivos (limpeza leve) ou remover tudo (formatação completa).
⚠️ Importante: Faça backup dos arquivos antes. Tenha um pen drive com o Windows, se quiser uma reinstalação limpa via USB.
Qual vai ser o resultado?
Sistema limpo, rápido e estável — parece novo.
ConclusĂŁo
Dá sim pra melhorar muito o desempenho do seu PC sem precisar comprar outro ou gastar muito. Essas dicas aqui vão direto ao ponto e funcionam de verdade — seja pra trabalhar, estudar, jogar ou só usar o computador com menos irritação.
Se fizer pelo menos 3 dessas 7 ações, você já deve notar uma grande diferença. E se der pra trocar o HD por SSD, aà o upgrade é quase mágico.
👉 Compartilhe com aquele amigo ou parente que vive reclamando que o PC "tá uma carroça"!
