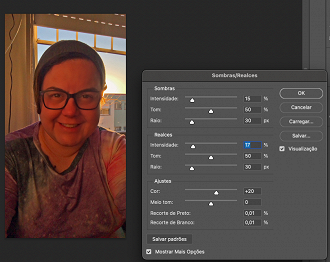O Photoshop é uma ferramenta de edição de imagens bastante robusta e muito rica em recursos. Mas com tantos recursos, as vezes pode parecer assustador saber usá-los, ainda mais quando não se tem muita experiência neste software. Entretanto, qualquer pessoa pode aprender usar o programa da Adobe, inclusive para corrigir fotos ruins. Aqui apresentamos 5 dicas rápidas para corrigir suas fotos no Photoshop.
Lembrando que o Photoshop é um software pago, que pertence a Adobe. Caso você não tenha está ferramenta e não pode (ou não querer) pagar por ela, existem algumas boas ferramentas de edição de imagens que são gratuítas, como o Photoscape. Confira nos links abaixo.
1. Aumente a resolução de uma foto ruim
Em primeiro lugar, é importante lembrar que a resolução necessária depende muito do uso que a foto vai ter. Por exemplo, para projetos de impressão, quanto maior a resolução, melhor será a imagem.
Já para fotos que você deseja postar em redes sociais, imagens em resolução média são ótimas. Isso porque elas normalmente ostentam um resolução de 72 PPI (pixels por polegada). Os sites em geral utilizam resolução nesta faixa para evitar arquivos pesados e de longo tempo para carregamento, o que muitas vezes acaba fazendo com que o usuário se canse de esperar e desista de ver a foto.
Entretanto, imagens postadas na internet podem ficar embaçadas ao serem impressas, devido a baixa resolução. Portanto, se você não tem certeza sobre qual será a utilização dessa imagem, é melhor se precaver e fazer ela em alta resolução. Isso porque você pode reduzir a resolução sempre que quiser, mas aumentar a resolução de uma foto não é tão fácil.
Mas se você deseja imprimir uma foto que encontrou online, por exemplo, você pode sim tentar aumentar a resolução de uma imagem no Photoshop com uma ferramenta chamada Redimensionar imagem.
Apesar dessa ferramenta ter a capacidade de aumentar os PPI's de uma foto quase sem perda de qualidade, esteja ciente que as imagens talvez não fiquem tão nítidas como se fossem naturalmente capturadas em alta resolução.
1. Abra a foto no Photoshop: Para isso, com o prgrama aberto, clique em Arquivo (File) e depois em Abrir (Open). Alternativamente você pode usar o atalho Command + O (macOS) / Control + O (Windows);
2. Desbloqueie a camada de imagem com duplo ou vá em Camadas (Layers) e selecione a opção duplicar camada de imagem. Alternativamente, use o atalho Command + J / Control + J;
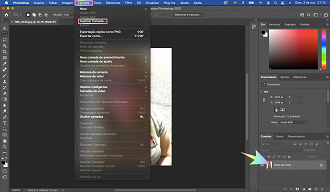
3. Aplique o filtro Desfoque Gaussiano. Para isso, clique no menu Filtro (Filter) e depois em Desfoque (Blur). Dentre as opções disponíveis, selecione Desfoque Gaussiano (Gaussian Blur);
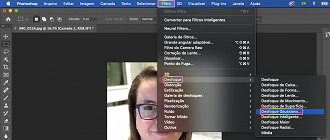
4. Altere o Raio. Para isso, na caixa pop-up que abrirá após selecionar o Desfoque Gaussiano, você pode escolher o raio em que o efeito atingirá. Quanto menor, mais nítida a imagem ficará. Após alterar o Raio (Radius), clique em OK;
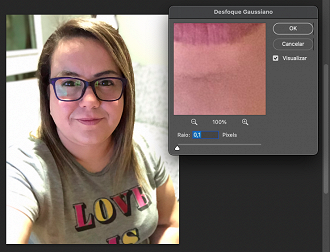
5. Faça a sobreposição de camadas. Para isso, clique em Camadas (Layers), clique no menu aonde está selecionado Normal e selecione Soprepor (Overlay);
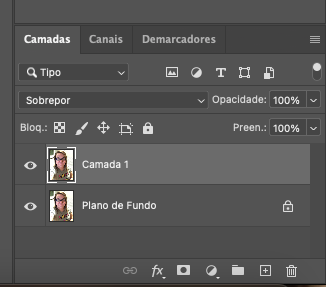
Ainda em Camadas (Layers), você pode ajustar a opacidade da camada para diminuir o contraste;
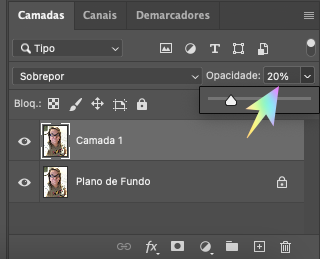
2. Corte a imagem para melhorar sua composição
Às vezes, um simples corte na imagem pode fazer toda a diferença. De todos os truques de edição de fotos à sua disposição, em alguns casos, o mais fácil de fazer é também o mais eficaz. O corte permite remover elementos desnecessários, colocando o foco no assunto principal e criando mais drama e dando um maior impacto.
Usando a ferramenta Corte (Crop), você pode melhorar a composição fazendo uma seleção mais apertada no rosto do modelo, o que ajudará a enfatizar ainda mais suas características.
Como usar a ferramenta Corte no Adobe Photoshop
1. Selecione a ferramenta de corte na caixa de ferramentas;
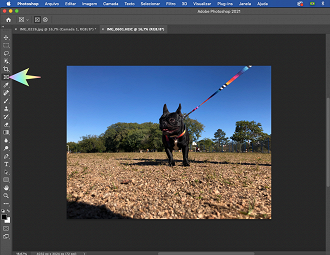
2. Selecione a proporção desejada clicando e arrastando sobre a imagem. Uma dica aqui é usar a Regra dos Terços para deixar o assunto principal em um dos cruzamentos para um melhor alinhamento;
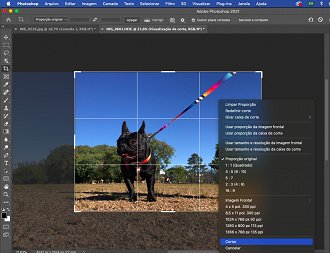
Por fim, clique com o botão direito do mouse e escolha a opção Cortar. Confira abaixo o antes e depois do corte nesta foto da minha cachorrinha:
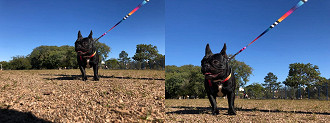
3. Remova objetos de fotos
Este truque clássico do Photoshop já foi bem complexo de ser executado. Entretanto, com a ferramenta Preenchimento Consciente do Conteúdo ele se tornou muito mais fácil, embora não funcione perfeitamente em todas as situações.
1. Use a ferramenta de seleção para selecionar o objeto que deseja retirar, e juntamente selecione uma parte do plano de fundo;
2. Em seguida, vá em Editar > Preencher e depois Sensível ao Conteúdo a partir do menu suspenso (Edit > Fill > Content Sensitive). Mantenha também a opção Adaptação de Cor marcada.
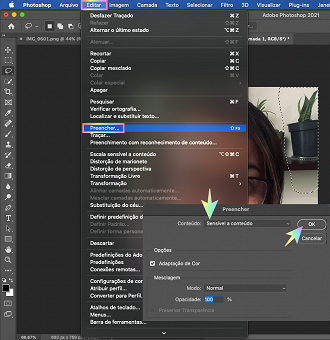
4. Remova manchas de imagens
Para remover uma mancha que estraga uma foto que tinha tudo para ser boa, você pode usar a ferramenta Pincel de Recuperação para Manchas (Spot Healing Brush).
Essa ferramenta é capaz de eliminar pequenas inconsistências, marcas e manchas usando as outras informações na imagem.
Selecione o Pincel de Recuperação para Manchas na barra de ferramentas (parece um band-aid). Em seguida, pinte os pontos que você deseja remover as manchas.
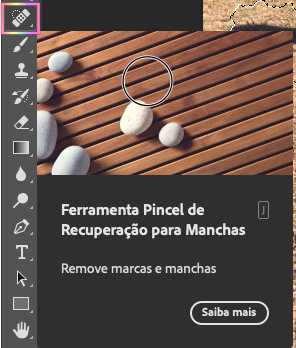
5. Resolvendo a iluminação
Ao tirar fotos durante o dia, é muito comum que, no caso das pessoas estarem à frente da luz, seus rostos ficarem escuros. Para resolver isso, clique em Imagem e depois em Ajustes. Escolha a opção Sombras / Realces (Image > Settings > Shadows / Highlights).
.
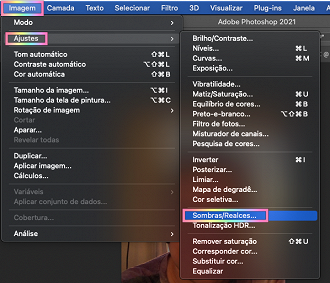
Para clarear as partes mais escuras de uma imagem, use o controle deslizante superior. Você também pode aumentar o brilho da foto.