O Minecraft se tornou um dos jogos mais populares e versáteis do mundo. Lançado em 2009, o jogo de construção em blocos evoluiu para muito mais e possui uma grande comunidade de jogadores até hoje. A relativa simplicidade do game permite também que muitos programadores fãs do game realizem seus próprios trabalhos. Tanto que os mods (ou modificações do game) foram reconhecidos e ganharam um sistema de implementação embutido no jogo.
As possibilidades são infinitas, podendo até mesmo jogos antigos serem completamente revitalizados e modernizados através de mods. Para o Minecraft, é possível transformá-lo em um jogo RPG de terror, shooting, medieval, futurista e até onde sua imaginação puder te levar. É possível combinar mods diferentes e criar o seu próprio jogo, com mapas customizados e texturas novas.
Por isso vamos lhe ensinar onde buscar esses mods, seu funcionamento básico e processo de instalação para que o Minecraft que todos conhecem possa se tornar uma experiência única que cada jogar cria como bem entender.
Usando o TLauncher
Antes de sequer buscar os mods, é necessário entender que cada mod, mapa e pacote de textura que podem ser encontrados em muitos sites da web foram criados com base em uma versão específica do Minecraft. Se você instalar um mod para uma versão que não é a que você está utilizando, o jogo simplesmente não abrirá. Pacotes de textura e mapas podem ainda funcionar em versões diferentes, mas com erros e bugs.
Então, devemos conseguir escolher a versão do seu Minecraft com facilidade para que você possa rodar qualquer mod. Para isso, ensinaremos a acessar o game por um Launcher não oficial para o Minecraft, mas que possui conectividade à contas oficiais Mojang.
👉 Para baixar o TLauncher, acesse esse link: https://tlauncher.org/en/
Depois de completar o download, basta criar uma conta TLauncher e você poderá utilizar o Minecraft já instalado no seu computador, oficial ou não oficial. Caso não o tenha, o TLauncher baixará uma versão não oficial da Mojang. Como mods são fan-made, não há necessidade de verificação de licença, porém lembramos que caso queira evitar pirataria, o Minecraft pode ser comprado pelo link oficial — clicando aqui.
Minecraft Forge
Alguns dos mods mais complexos e que alteram mais a fundo o game precisam de uma adaptação para funcionar. Essa adaptação, é como se fosse um plugin para cada versão do Minecraft que permite que esses mods rodem. Ela se chama Forge, é uma versão especial do Minecraft que pode ser baixada individualmente e instalada como qualquer programa em um passo a passo muito simples e auto-explicativo, ou que pode ser aplicada de uma maneira automática através do TLauncher.
Na aba destacada abaixo, você poderá selecionar qualquer versão já existente do Minecraft para abrir seu game. Isso facilita muito as coisas para rodar mods específicos. Dentre as versões, estão as com "Forge" na frente. Isso significa que se trata daquela versão numérica do game com o respectivo plugin Forge já instalado.
Assim você deve selecionar a versão, com ou sem Forge, que o seu mod escolhido pede para funcionar. As versões com o "optfine" foram feitas para deixar o jogo mais leve para computadores menos potentes e não interfere no funcionamento dos mods.
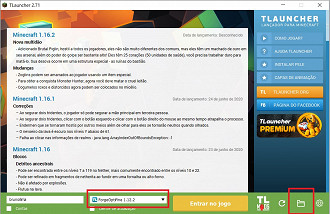
Encontrar e baixar os mods
Bom, agora podemos escolher como vamos customizar o Minecraft. Para isso, devemos buscar mods em diversos sites especializados nisso. Uma simples busca no Google irá te trazer muitas opções, porém recomendo o Curse Forge ou o 9minecraft.
👉 Download Curse Forge: https://www.curseforge.com/minecraft/modpacks
👉 Download 9minecraft: http://www.9minecraft.net/category/minecraft-mods/
Nesses sites existem diversas categorias para você buscar seus mods. Porém, não há sites de mods para Minecraft em português, então os detalhes dos mods precisam ser traduzidos. Digo ainda que há alguns mods tão complexos e com sistemas únicos que requerem muita leitura, estudo e aprendizado para conseguir jogá-los.
Além dos mods, existem também os pacotes de textura e os mapas customizados. O primeiro se trata de mudanças nas texturas do seu Minecraft, como texturas em HD, mais realistas, ou ainda de estilos únicos para você criar o visual e ambiente que quiser para seu game. O segundo são mapas já construídos, criados por terceiros com ou sem as regras de terreno do game original que você pode acessar como um save data.
Como aplicar os mods
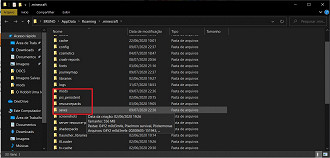
Uma vez com seus mods, texturas ou mapas baixados, você deve abrir o seguinte diretório:
AppData > Roaming> .minecraft
Para abrir o AppData, use simultaneamente as teclas WINDOWS + R, insira o código "%AppData%" e clique em OK. Se desejar, pode abrir esse diretório pelo atalho com ícone de 📁 (pasta) no TLauncher.
Nesse lugar, você verá as pastas "mods", "resource packs" e "saves". Bom, é um tanto auto explicativo agora. Basta jogar os arquivos de mods na devida pasta, os pacotes de texturas no "resource packs" e os mapas na pasta de "saves", justamente porque você acessa cada mapa criado como um save existente.
Pronto! Se a sua versão do game estiver condizente com os mods que você instalou e se todos os requisitos dos mods instalados estiverem cumpridos (como o Forge ou até mesmo outros mods), tudo deverá rodar perfeitamente.
Importante ⚠️
Esse tutorial serve para arquivos de mods .jar, há ainda os chamados "mod packs" que precisam de programas específicos para serem instalados. O TLauncher oferece um recurso próprio para baixar e instalar mods dentro do próprio launcher, com configurações e requerimentos baixados automaticamente. Porém, pela minha experiência, não funciona muito bem.
