O aumento da popularidade dos jogos mobile nos últimos tempos é notável, e não é de admirar. Jogos como Call of Duty, PUBG, Minecraft, Among Us e Fortnite fazem com que a qualidade de entretenimento que tínhamos apenas com um console possa ser facilmente equiparada em um smartphone. E isso se deve graças a evolução dos smartphones em termos de hardware e software. Agora, se você quer transmitir seus jogos mobile na Twitch, aqui vamos te mostrar como fazer isso.
O público que assiste transmissão de jogos mobile ao vivo na Twitch está crescendo, então se você está se perguntando se vale a pena fazer isso, a resposta é sim. Para isso você precisará instalar o Reflector 4 e o OBS Studio no seu computador, e configurá-los para transmitir os jogos do seu dispositivo móvel para o seu computador e para a Twitch.
Opções de streaming para a Twitch
Existem algumas opções para transmitir jogos mobile pela Twitch. Se você quiser transmitir jogos pelo iPhone, iPad ou Android sem sobreposições, uma webcam ou qualquer outro software, você pode transmitir diretamente do seu dispositivo usando o aplicativo Twitch para Android e iOS. Esta opção é a maneira mais simples, porém, a mais limitada.
Já com o uso de um software de desktop, como o Open Broadcasting Software (OBS), Twitch Studio ou Streamlabs OBS, você pode adicionar um vídeo seu capturado pela webcam com a sobreposição do jogo. Além disso, você ganha a capacidade de gerenciar a transmissão a partir do seu computador.
Além do seu dispositivo móvel e do jogo instalado no smartphone, você precisará de:
- Um PC Windows ou Mac
- O programa Reflector 4 em seu computador
- O software de streaming gratuito OBS Studio em seu computador
- Uma webcam
- Um microfone
Você precisará transmitir a tela do seu dispositivo móvel para seu computador, a fim de que o dispositivo possa ser capturado através do software de transmissão escolhido, e assim transmitido para seus espectadores.
Para fazer isso, você vai precisar do software Reflector 4 no seu computador. O Reflector permite que você transmita a tela do seu dispositivo móvel para o computador sem nenhuma conexão por fio. A tela do dispositivo espelhado é então capturada através do software escolhido, e transmitida para seus espectadores.
Instalar o Reflector 4 (US$ 18,35)
Para transmitir o jogo do seu dispositivo móvel, você precisa fazer a imagem dele ser exibida no seu computador, que por sua vez irá enviá-las para a Twitch. É semelhante a como você precisa conectar um Blu-ray à sua TV para que você possa assistir ao disco Blu-ray.
O Reflector 4 é um software que funciona tanto no Windows quanto no macOS, os torna compatíveis com as inúmeras tecnologias de projeção sem fio suportadas por smartphones iOS e Android, como Google Cromecast e o AirPlay.
Você não precisará usar cabos ou algum hardware ao usar o Reflector 4. O software tem um custo de US$ 18,35, que em conversão para o real fica no valor de R$ 93,40, porém, se você leva a sério transmitir jogos mobile na Twitch, pode ser um investimento válido. Além disso a plataforma oferece um teste grátis de 7 dias.
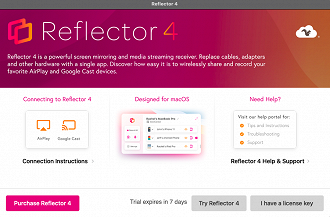
Depois de fazer o download do software, abra ele em seu computador e, em seguida, projete sem fio à tela do seu celular para o computador, usando um dos seguintes métodos:
- iPhone, iPad ou iPod Touch: Deslize para cima da parte inferior da tela do dispositivo iOS para abrir a Central de Controle. Pressione o ícone AirPlay no meio do menu.
- Android: Abra a Central de Notificações em seu smartphone ou tablet Android, e pressione o ícone Cast. Uma vez aberto, selecione Mais Configurações e escolha seu computador.
Open Broadcasting Software, Streamlabs OBS ou Twitch Studio?
Você decidiu que quer fazer transmissões de jogos mobile da maneira mais sofiaticada, então você precisa decidir qual software usar. OBS, Streamlabs OBS e Twitch Studio são as opções mais populares e confiáveis, além de oferecerem vantagens únicas.
Open Broadcasting Software - OBS
O OBS é um software de código aberto e compatível com dispositivos Windows, Mac e Linux. Esse software de streaming clássico recebe rapidamente as atualizações e novos recursos. Além disso, ele é totalmente personalizável, e você pode configurá-lo como quiser. Entretanto, você mesmo terá que adicionar as sobreposições nos vídeos.
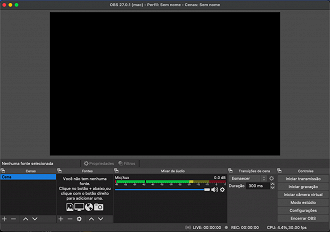
Como transmitir para a Twitch com o oBS
1. Abra o Reflector 4 em seu computador e espelhe seu dispositivo para a tela do computador.
- Importante: Você precisa verificar algumas configurações para garantir que a tela do dispositivo seja compartilhada corretamente. Uma vez que o dispositivo esteja conectado ao Reflector, passe o cursor sobre o dispositivo espelhado e clique na engrenagem de configurações, ao lado do nome do dispositivo. Certifique-se de que "Always on Top" e "Fullscreen" estejam ativados para garantir que a transmissão funcione. Se preferir, você pode alternar essas configurações depois de começar a compartilhar sua tela.
2. Abra o OBS e conceda as permissões para acessar sua webcam e microfone.
3. O assistente de configuração automática deve aparecer. Especifique suas configurações de vídeo e selecione "Avançar"
4. Em serviço, selecione "Twitch" e selecione "Conectar Conta". Faça a conexão5. Agora o OBS testará seu computador e recomendará configurações ideais para streaming. Clique em "Avançar".6. Agora clique em "Aplicar Configurações".
7. Configure suas sobreposições usando as caixas Cenas e Fontes, no canto inferior esquerdo:
- Na caixa Cenas, clique em "+". Você pode nomear a cena o que quiser.
- Na caixa Fontes, clique no "+" assim como fez com cena.
- Nas configurações das Fontes, selecione "Captura de janela" na lista de opções, e nomeie-o como desejar.
8. Selecione o Reflector com o nome correspondente do seu dispositivo a partir do dropdown. Se estiver usando um computador Windows, selecione "Captura de Gráficos do Windows" em "Método de captura".
Nota: Se o Reflector não aparecer, você deve conceder acesso ao OBS para gravar sua tela nas preferências do seu sistema. Se o dispositivo ainda não estiver aparecendo, revise o Passo 2 para garantir que você tenha as configurações corretas habilitadas para o Reflector.
9. Clique em "Ok" e a tela do dispositivo aparecerá na janela de fluxo OBS. Suas fontes aparecerão em ordem de cima para baixo.
10. Abra o jogo que você quer transmitir.
11. Feche as configurações e clique em "Iniciar streaming" no canto inferior direito do software OBS.
Agora você está transmitindo ao vivo para o seu público da Twitch via OBS
O Streamlabs OBS e o Open Broadcasting Software são muito semelhantes, mas o Streamlabs OBS pode ser útil para aqueles que acham o Open Broadcasting Software complicado. O Streamlabs OBS tem um processo de configuração fácil, uma interface de usuário amigável e centenas de sobreposições gratuitas e elementos de design para você personalizar. Está disponível para Mac e Windows, além de um aplicativo móvel onde você pode transmitir seus jogos mobile diretamente do seu dispositivo com widgets básicos, mas temas e mais personalizações não são gratuitos. Além disso, está opção não permite que você adicione uma webcam durante o streaming. 1. Abra o Reflector 4 em seu computador e espelhe seu dispositivo para a tela do computador. 2. Abra o Streamlabs OBS e escolha a Twitch entre as opções disponíveis; 3. Faça login na Twitch e concorde com os termos de serviço. 4. Agora, clique em "Importar do OBS" ou "Começar do Zero" caso nunca tenha usado o OBS; 5. Configure suas configurações de microfone, webcam, tema e otimização. 6. Personalize suas sobreposições usando as caixas Cenas e Fontes, no canto inferior esquerdo. 7. Selecione "Cena ao vivo" na caixa Cenas e, em seguida, navegue até a caixa Fontes e clique no "+". 8. Selecione "Captura de janela" e clique em "Adicionar fonte". 9. Na lista suspensa da janela, selecione o Reflector com o nome correspondente do seu dispositivo e, em seguida, "Concluído". Se estiver usando no Windows, selecione "Windows Graphics Capture" em "Método de captura". Nota: Se o Reflector não aparecer, pode ser necessário conceder acesso ao Streamlabs OBS para gravar sua tela nas preferências do sistema. Se o seu dispositivo ainda não estiver aparecendo, reveja o passo 2 para se certificar de que as configurações corretas estão habilitadas para o Reflector. 10. Edite o tamanho e a posição do seu dispositivo na visualização. Suas fontes aparecerão em ordem de cima para baixo. 11. Abra o jogo que deseja transmitir no seu smartphone e clique em "Feito". 12. Preencha suas informações de transmissão e clique em "Transmitir ao vivo". Agora você está transmitindo ao vivo para o seu público dão Twitch via Streamlabs OBS!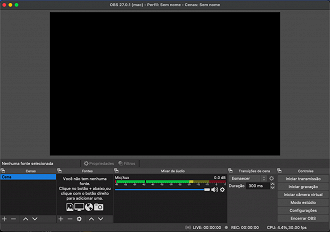
Streamlabs OBS
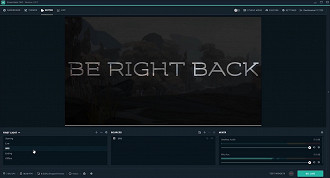
Como transmitir para a Twitch com o Streamlabs OBS
Twitch Studio
Se você é novo no mundo do streaming de jogos, a Twitch Studio é uma ótima opção para começar. Esse software de streaming faz parte do Twitch, projetado especialmente para iniciantes. Com sobreposições simples e personalizáveis para escolher, é rápido de configurar e fácil de usar.
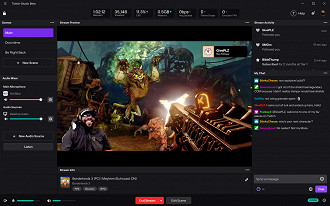
Como transmitir para a Twitch com o Twitch Studio
1. Abra o Reflector 4 em seu computador e espelhe seu dispositivo para a tela do computador.
Importante: Você precisa verificar algumas configurações para garantir que a tela do dispositivo seja compartilhada corretamente. Uma vez que o dispositivo esteja conectado ao Reflector, passe o cursor sobre o dispositivo espelhado e clique na engrenagem de configurações, ao lado do nome do dispositivo. Certifique-se de que "Always on Top" e "Fullscreen" estejam ativados para garantir que a transmissão funcione. Se preferir, você pode alternar essas configurações depois de começar a compartilhar sua tela.
2. Abra o Twitch Studio e, em seguida, insira na sua conta da Twitch.
3. Selecione "Começar" e configure seu microfone, webcam, cenas e configurações de qualidade de transmissão.
4. Acesse as configurações no canto inferior direito. Em "Geral" > "Permissões", selecione "Verificar permissões". Conceda permissão ao Twitch Studio para gravar. Isso pode fazer você reiniciar o aplicativo.
5. Personalize suas sobreposições e o que aparece em sua transmissão na guia à esquerda.
6. Clique em "Alterar captura" em "Compartilhamento de tela principal".
7. Na janela, selecione o Reflector com o nome correspondente do seu dispositivo e, em seguida, "Avançar".
Nota: Existe um problema conhecido com Twitch Studio que pode impedi-lo de mostrar certos aplicativos corretamente. Se o seu dispositivo mostra uma tela em branco ou preta, tente selecionar "Tela inteira" e colocar o Reflector no modo tela inteira quando estiver conectado.
Se o Reflector ainda não aparecer, volte ao passo 2 para se certificar de que as configurações corretas estão habilitadas para o Refletor.
8. Para editar como a tela do seu smartphone aparece na janela de streaming, selecione "Principal" e "Editar cena".
9. Suas fontes aparecerão em ordem de cima para baixo.
10. Abra o jogo que deseja transmitir.
11. Depois de ter tudo configurado, clique em "Iniciar transmissão".
Agora você está transmitindo ao vivo para o seu público do Twitch via Twitch Studio!
