Você com certeza já quis gravar uma jogatina para mostrar para algum amigo ou até mesmo publicar no YouTube ou em outras redes sociais. Pela conveniência, muita gente simplesmente pega o celular e filma a tela - o que funciona, mas é muito feio. Hoje, existem formas de gravar a gameplay em qualidade máxima, sem perder quase nada de performance no jogo, apertando apenas um botão!
Obviamente, você pode usar o Open Broadcaster Software (OBS) ou o Streamlabs. Eles são úteis pois não gravam apenas o jogo, mas também a área de trabalho quando você dá alt-tab ou fecha o jogo. Mas são programas cujo objetivo principal é streamar - gravação é um recurso secundário. Se você quiser aprender a instalar e a utilizar o OBS e Streamlabs, confira nossos tutoriais abaixo:
Gravando as gameplays
Neste post, estaremos utilizando os softwares proprietário das placas de vídeo. Então você precisa primeiramente descobrir qual placa de vídeo está instalada no seu computador. Se já sabe, prossiga para o próximo passo. Caso contrário, pressione CTRL + SHIFT + ESC e entre no gerenciador de tarefas. Na aba desempenho, podemos ver qual placa de vídeo estamos utilizando, dentre outras peças. No meu caso, é uma AMD Radeon RX 590;
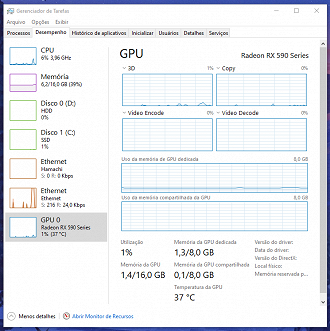
Placa de vídeo da AMD
Se você usa uma placa de vídeo da AMD, utilizamos o programa AMD Software - Adrenalin Edition - aquele que normalmente é usado para atualizar drivers da placa de vídeo. Se não sabe como baixá-lo, confira nosso tutorial de Como instalar os drivers das placas de vídeo da AMD e NVIDIA.
Na aba Gravação e transmissão, clique em Configurações avançadas e configure a gravação da forma que preferir. Temos várias opções aqui, no canto inferior esquerdo podemos selecionar qual microfone e webcam serão utilizados em Dispositivo de captura de áudio e Dispositivo de captura de vídeo.
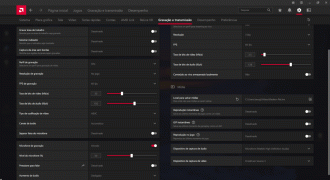
Para gravar o jogo, primeiro temos de atribuir um atalho. Para isso, saia da aba desempenho e clique na Teclas rápidas. Na parte de Troca de Gravação, coloque o atalho que preferir. Eu gosto de Alt + F9, pois é o mesmo que utilizamos por padrão em placas da Nvidia. Pronto! Para começar a gravar, pressione o atalho durante o jogo. Quando tiver terminado, pressione-o novamente para parar a gravação, simples assim!
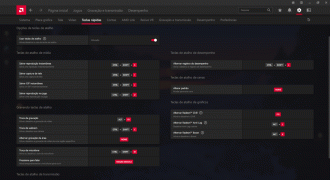
Placas de vídeo da Nvidia
Funciona exatamente igual a placa da AMD, só muda o programa. Utilizamos o GeForce Experience, programa que é usado normalmente para baixar e instalar os drivers da placa de vídeo. Se precisa de ajuda para instalá-lo, confira aqui como fazer isso.
Com o GeForce Experience instalado e funcionando, abra um jogo em tela cheia e pressione as teclas Alt + Z para abrir o overlay da Nvidia. Depois, clique nas engrenagens;
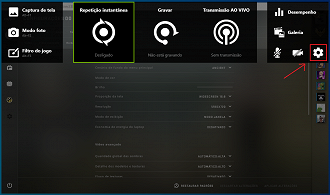
Clique em Captura de Vídeo para entrarmos no menu de configuração de vídeo. Dentro deste menu, você pode configurar a qualidade da gravação e a taxa de quadros;
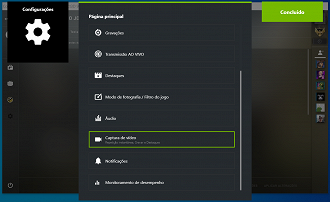
Depois vamos em Atalhos do teclado para configurar um atalho para iniciarmos a gravação durante o jogo, o normal é ALT + F9.
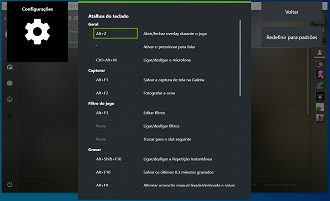
Se quiser alterar configurações de microfone e webcam, volte para a tela inicial do overlay e clique no pequeno microfone e camera próximos as engranagens da primeira foto. É tudo auto-explicativo e você não deve ter dificuldades em criar um modelo que lhe agrade.
Com tudo configurado, basta pressionar as teclas de atalhos que configuramos (ALT + F9) que o jogo será gravado.
Conclusão
Nos canais da Oficina da Net e Roda Liso nós utilizamos e recomendamos os próprios softwares das placas para gravar as gameplays, foi a forma que encontramos de obter a melhor qualidade de imagem, preservando a performance dos jogos o máximo possível. Obviamente, ainda há uma certa exigência da placa em gravar o vídeo - sem uma placa de captura, é impossível gravar a tela sem perda de performance nos games. Entretanto, utilizando os métodos acima, o impacto na performance é mínimo, cerca de 1 a 5 FPS.
Qual o melhor programa para gravar jogos no PC?
Depende da sua placa de vídeo. Para Nvidia, é o GeForce Experience. Já em placas da AMD, recomendamos o software Adrenalin.
