Mesmo que você não seja um devoto do Google Agenda, provavelmente você já usou a ferramenta de produtividade em algum momento, seja para organizar sua vida pessoal, seja a vida profissional. E com um bom motivo: O recurso é realmente útil. Mas, por mais útil que a agenda do Google tenha se tornado em nossas vidas digitais, às vezes ela pode parecer um enteado não amado na família de ferramentas da web do Google. Na verdade, o Google Agenda é tão subutilizado que tem um monte de truques que a maioria das pessoas não conhece. Confira abaixo quais são eles e veja que esse serviço do Google é sim muito bom.
10 truques do Google Agenda que você provavelmente não está usando
1. Arraste e solte eventos no Google Agenda
Precisa mover rapidamente uma reunião para outro dia? Você pode editá-lo manualmente ou apenas arrastar e soltar até o dia desejado. Da mesma forma, se você clicar para adicionar um novo evento e a data estiver incorreta, basta arrastar e soltar no dia correto.
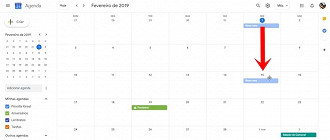
2. Aprenda os atalhos de teclado
Pare de usar o mouse para se mover pela tela. Em vez disso, use atalhos de teclado e faça as coisas ficarem muito mais rápidas. O Google Agenda tem um monte deles, mas aqui estão alguns bons para saber:
| Ação | Atalho |
| Alterar a visualização da agenda para o período seguinte | j ou n |
| Atualizar a agenda | r |
| Ir para o dia atual | t |
| Ir para a seção "Adicionar uma agenda | =+ |
| Posicionar o cursor na caixa de pesquisa | / |
| Ir para a página "Configurações" | s |
| Visualização de dia | 1 ou d |
| Visualização de semana | 2 ou w |
| Visualização de mês | 3 ou m |
| Visualização personalizada | 4 ou x |
| Visualização de compromissos | 5 ou a |
| Criar um novo evento | c |
| Ver os detalhes de um evento | e |
| Excluir um evento | Backspace ou Delete |
| Desfazer | z |
| Salvar o evento a partir da página de detalhes | ⌘ + s (Mac) Ctrl + s (Windows) |
| Voltar da página de detalhes do evento para a grade da agenda | Esc |
3. Ativar notificações de tarefas por e-mail
Para configurá-las, clique na engrenagem no canto superior direito e selecione "Configurações". No menu à esquerda, clique no nome do calendário sobre o qual você deseja receber e-mails. Em Notificações gerais, há uma opção para a Agenda diária. No menu suspenso, selecione E-mail.
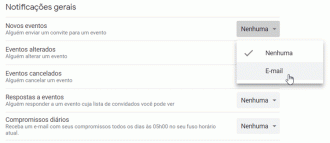
Todos poderiam usar um assistente pessoal. A agenda diária do Google Agenda pode enviar um e-mail todas as manhãs, às 7 horas, com uma visão geral dos eventos do seu dia.
4. Tarefas
Precisa de ajuda para organizar seus eventos? O calendário inclui uma função útil de tarefas, mas não é fácil de encontrar. Do lado direito, procure pelo pequeno ícone azul Tarefas.
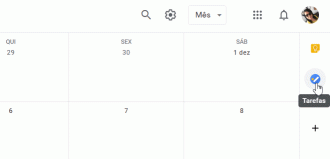
Clique nele e o menu Tarefas será deslizado para a direita. Crie um novo lembrete clicando em "Adicionar uma tarefa", e preenchendo os detalhes. Clique no ícone de lápis para adicionar uma descrição, data e subtarefas. Marque as tarefas como concluídas.
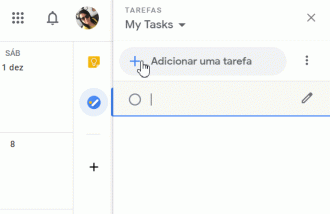
5. Adicionar um calendário
Precisa acompanhar o que seus amigos ou colegas de trabalho estão fazendo? Se eles também usam o Google Agenda, você pode adicionar os calendários deles aos seus. No lado esquerdo, clique no menu e procure por "Adicionar calendário". Digite o endereço de e-mail do seu colega de trabalho.
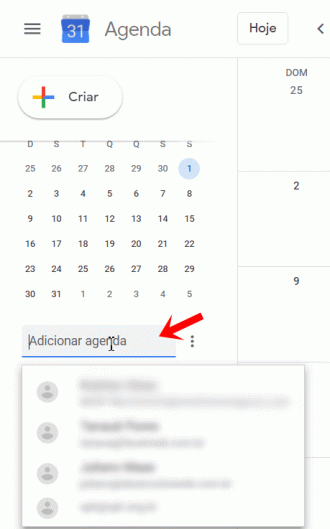
Se você ainda não tiver acesso, um menu pop-up aparecerá; clique em "Solicitar acesso" e essa pessoa receberá uma mensagem, solicitando permissão para ver sua agenda. Depois de obter a aprovação, os eventos do seu colega aparecerão como uma camada abaixo da seção "Outras agendas".
6. Crie um novo calendário
Se seu calendário principal estiver ficando um pouco lotado, crie calendários separados para determinados tipos de eventos (trabalho, projetos pessoais, específicos etc.) e organize-os em sub-calendários compartilháveis ​​aninhados em "Minhas agendas". Para criar um novo calendário, clique no ícone de três pontos ao lado do campo "Adicionar um calendário". e selecione "Nova agenda" no menu suspenso.
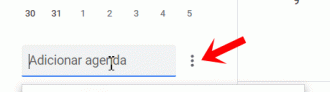
Nomeie seu calendário, adicione uma descrição e defina um fuso horário do calendário. Depois que o calendário for criado, você poderá editar suas configurações, gerenciar notificações e compartilhar com outras pessoas.
7. Compartilhe seu calendário
Se você quiser compartilhar um calendário existente, vá em "Configurações" e clique em seu calendário. Role para baixo até a seção "Permissões de acesso" e clique em "Obter link compartilhável", que produzirá uma URL que você pode copiar e compartilhar com outras pessoas.
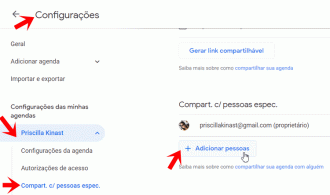
Para compartilhar um calendário com alguém por e-mail, role para baixo até a seção "Compartilhar com pessoas específicas". Clique em "Adicionar pessoas" e insira um endereço de e-mail.
8. Incorporar seu calendário
O Google também permite que você incorpore sua agenda em um site ou blog. Vá para a página "Configurações", clique no calendário que você deseja incorporar e selecione "Integrar Agenda".
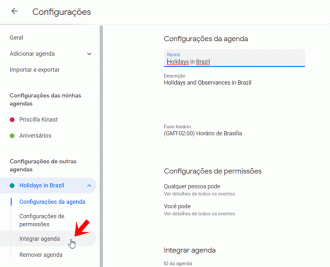
Copie o código de incorporação à direita. Para editar a aparência do calendário (tamanho, cores, etc.), clique no link Personalizar.
Encontrar um momento em que todos são livres pode ser uma experiência frustrante. Em vez de enviar um convite e esperar pelo melhor, dê uma olhada nos calendários de seus colegas de trabalho primeiro.
Clique no botão "+ Criar" e selecione "Mais opções". Na próxima página, selecione a guia "Encontrar um horário". À direita, digite os nomes das pessoas que você deseja convidar na caixa "Adicionar convidados".
O Google Agenda suporta até 20 pessoas. Seus calendários aparecerão para cada pessoa em uma cor diferente. Se eles tiverem alguma coisa programada, ela aparecerá como "Ocupada", para esse bloco de tempo.
9. Bloquear compromissos
Se você quiser bloquear algum tempo um compromisso, para permitir que outras pessoas agendem reuniões com você, o Google Agenda permite isso. Crie um novo evento por um tempo, quando você estará livre, clique em "Horários Disponíveis", à direita.
O ícone no seu evento mudará para o de uma caixa. Clique na página do evento e haverá um link para "Página de compromisso do calendário". Clique nele e você verá uma versão da web compartilhável do seu calendário. É aqui que os outras pessoas podem reivindicar seu tempo. Compartilhe o URL com outras pessoas.
10. Adicionar feriados e outras informações úteis
Você quer saber todas as datas importantes e períodos de férias, feriados em outras cidades, quando o seu time joga ou até mesmo as fases da Lua? O Calendário fornece várias sobreposições de estoque preenchidas apenas com esse tipo de informação útil.
Para adicionar esses detalhes ao seu calendário, clique no ícone "Configurações". Em Geral, no lado esquerdo, selecione Adicionar calendários > Procurar calendários de interesse, e clique nos calendários que deseja importar (clique no ícone de olho para uma visualização).
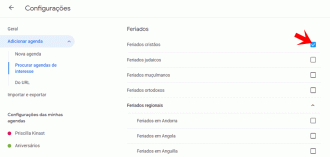
Uma vez inscrito, você o encontrará aninhado na seção Outras agendas.
