Certamente, o Google Chrome é um dos navegadores mais usados no mundo todo, e não é para menos, já que ele é possui um excelente desempenho em comparação com outros navegadores do mercado. Entretanto, isso não quer dizer que ele está livre de problemas. Muitos usuários reclamam que o navegador do Google trava diversas vezes, e isso acontece pelo grande consumo de memória RAM no seu PC. A notícia boa é que este problema pode ser contornado e você vai poder conferir como proceder neste artigo.
Como liberar memória RAM do navegador Chrome
Algumas soluções rápidas podem melhorar o desempenho do Chrome em seu computador. Mais abaixo você confere nossas dicas de como liberar memória RAM para que o Chrome funcione com melhor desempenho e pare de travar.
Sempre mantenha o Chrome atualizado
O Google atualiza periodicamente o navegador Chrome para corrigir erros e adicionar novos recursos que melhoram a experiência do usuário. Para aproveitar os melhores níveis de desempenho do Chrome, é importante atualizar o navegador para a versão mais recente. O navegador Chrome será atualizado automaticamente quando você se conectar à Internet. No entanto, se você tiver problemas para atualizar, poderá tentar fazer isso manualmente. Veja abaixo como atualizar o Chrome manualmente:
1. Vá para o menu de personalização do Chrome no canto superior direito da janela do navegador e clique na opção "Ajuda" disponível na parte inferior da lista de menus.
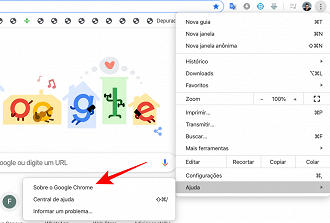
2. Escolha "Sobre o Google Chrome" para verificar se há atualizações. O Chrome pesquisará automaticamente novas atualizações e as instalará.
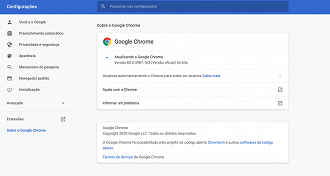
Procure abrir poucas guias ao mesmo tempo
O Chrome oferece excelentes recursos de gerenciamento de guias. No entanto, quando você deixa muitas guias abertas no navegador, pode gerar mais carga na CPU e na memória RAM do computador. A situação pode ser ainda mais agravante se você tem várias abas do YouTube ou da Netflix abertas, pois são sites pesados. Portanto, considere fechar algumas das guias que não estão em uso no momento. Pode potencialmente minimizar a CPU e a carga de memória.
Desative extensões e aplicativos inúteis
Uma das muitas vantagens do navegador Chrome é que ele oferece uma ampla variedade de extensões e aplicativos da web. Essas extensões e aplicativos ajudam você a fazer as coisas muito mais rapidamente. No entanto, alguns desses aplicativos e extensões podem ter muitos recursos e, eventualmente, comprometer sua experiência de navegação.
Abaixo você confere como remover aplicativos e extensões do Google Chrome:
- Remover um aplicativo web do Chrome
Para remover um aplicativo Web do Chrome, digite "chrome://apps/" na barra de endereço e pressione a tecla Enter. Clique com o botão direito do mouse no aplicativo que deseja remover, clique em "Remover do Chrome" e, no prompt resultante, clique em "Remover".
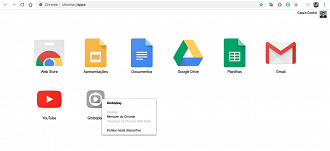
- Remover uma extensão do Chrome
Para as extensões, use o URL "chrome://extensions/" para ver todas as extensões instaladas. Alterne o botão azul para desativar uma extensão (o interruptor ficará cinza). Clique no botão "Remover" para se livrar das extensões desnecessárias e confirme a ação clicando em "Remover" novamente.
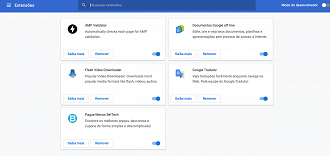
Controle o uso da CPU e RAM com o Chrome Task Manager
O alto uso de CPU e memória do Chrome pode ser devido a algumas guias ou processos em execução em segundo plano. Semelhante ao gerenciador de tarefas do Windows, o Google Chrome também possui um gerenciador de tarefas interno separado. Você pode usar isso para verificar e interromper processos extensos de recursos. Veja abaixo como utilizar o Chrome Task Manager:
1. Vá para o menu do Chrome e clique na opção "Mais ferramentas" e selecione "Gerenciador de tarefas" no menu expandido.
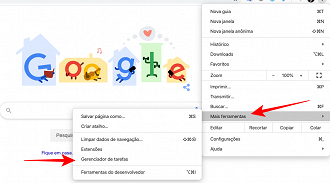
3. Aqui você pode ver a quantidade de memória e uso da CPU para cada guia, aplicativo ou qualquer outro processo do Chrome.
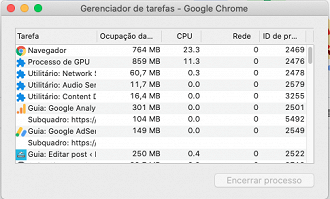
3. Para interromper um processo, selecione-o e clique no botão "Encerrar processo" na parte inferior da janela do gerenciador de tarefas.
Use a ferramenta de limpeza do Chrome (Windows)
Às vezes, malwares e extensões podem afetar o navegador e resultar em uso excessivo da CPU/RAM. O Google oferece uma ferramenta especial de limpeza do Chrome apenas na versão Windows do navegador. Ajuda a verificar e remover qualquer software suspeito, incluindo extensões e adware. Veja abaixo como usar:
1. Abra as configurações do Chrome usando o URL "chrome://settings/".
2. Role para baixo e clique na opção "Avançado" para abrir as configurações avançadas.
3. Na parte inferior da página de configurações avançadas, selecione a opção "Limpar computador".
4. Clique no botão "Localizar" para pesquisar no seu computador.
5. O Chrome pesquisará softwares nocivos e, em seguida, você poderá clicar em "Remover" para desinstalá-los do seu PC.
Feche os aplicativos em segundo plano
O Chrome permite que você execute aplicativos em segundo plano, mesmo depois de fechar o navegador. Veja abaixo como proceder:
1. Role a página de configurações "Avançadas" do Chrome.
2. Na seção "Sistema", desative a opção "Continuar executando aplicativos em segundo plano quando o Google Chrome estiver fechado".
3. Agora, verifique se o uso da memória e da CPU está correto.
Se possível, ative a aceleração de hardware
O Chrome foi desenvolvido para acelerar. Ele possui uma configuração integrada para acelerar o hardware ao exibir vídeos em alta definição e jogar jogos. No entanto, quando você brinca com as configurações, pode ter desativado a opção denominada "Usar aceleração de hardware quando disponível" nas configurações de "Sistema". Certifique-se de ativar esta opção novamente nas configurações, especialmente se você sentir um computador lento ao assistir vídeos em HD no YouTube.
Redefina as configurações do Chrome
Existem milhares de guias disponíveis na internet para otimizar o Google Chrome. Se você estiver sempre seguindo alguns guias para modificar as configurações e sinalizadores, isso afetará gravemente o desempenho do navegador. A parte boa é que você pode simplesmente redefinir as configurações de fábrica do navegador para verificar se isso ajuda a resolver o problema de uso de recursos.
1. Na seção de configurações "Avançadas", role para baixo até o final, vá para o segmento "Redefinir e limpar".
2. Clique na opção "Restaurar configurações para os padrões originais".
3. Uma janela aparecerá avisando sobre os impactos da ação de redefinição; clique no botão "Redefinir configurações" para confirmar a ação. Não se preocupe em redefinir seu navegador; não excluirá as senhas.
Então, gostou das nossas dicas?
