Uma das postas USB do seu computador não está reconhecendo os dispositivos? Se você já conectou uma unidade USB ou outro dispositivo em seu computador, apenas para testar, e nada é reconhecido nela, há uma boa chance de que a porta USB tenha um problema. Mas o que você pode fazer? Veja como diagnosticar e consertar uma porta USB que não funciona.
Como diagnosticar e corrigir uma porta USB que não funciona?
Antes de prosseguir, observe que você precisa ter certeza de que o defeito está na porta USB, e não no dispositivo que está conectando.
Para determinar qual é o problema, conecte o dispositivo em outra porta USB. Se funcionar, então o problema era a primeira porta; Se o dispositivo permanecer sem ser detectado, você pode ter terá um dispositivo defeituoso. Se você não puder formatar a unidade USB , será necessário substituí-la.
Se houver algum problema com sua porta USB, você perceberá isso graças a uma dessas coisas:
- O dispositivo não é detectado
- Seu sistema operacional exibe uma mensagem de erro relacionada ao dispositivo (a remoção e a substituição do dispositivo podem resolver isso)
De qualquer forma, você deve investigar o estado da porta USB. Foi danificada de alguma forma? A maneira mais segura de descobrir é desligar o seu PC ou notebook.
Em seguida, observe a porta USB. Está limpa e sem poeira? Se você estiver usando um desktop, ou a porta USB estiver na parte de trás de uma torre de PC, há uma chance de que sujeira, poeira e detritos em geral possam ter sido incorporados na porta.
A poeira reduz o fluxo de ar, causando superaquecimento do sistema. É particularmente prejudicial para notebooks, onde o superaquecimento pode reduzir o desempenho. Limpe a unidade com uma lata de ar comprimido. Um aspirador também pode ser útil.
Finalmente, pegue um cabo USB (ou pendrive) e gentilmente movimente ao redor da porta. Se a unidade estiver em movimento e parecer solta, você tem um problema de hardware. Procure um técnico e peça para substituir a porta USB.
Como corrigir problemas físicos
Se a porta USB estiver solta, saiba que ela pode ser ligada à placa-mãe, mas normalmente é uma placa de circuito impresso secundária (PCB). Com o uso regular, as portas podem se tornar móveis, às vezes completamente desconectadas.
Muitas vezes, isso se resume à forma dos dispositivos USB conectados. Embora seja improvável que o pequeno Wi-Fi ou o Bluetooth coloquem qualquer pressão significativa na conexão física da porta, as unidades de memória mais antigas são diferentes. Então, são os próprios dispositivos USB os culpados. Seu tamanho e peso atuam como uma espécie de alavanca, contribuindo para que as portas USB se soltem.
Substituir uma porta USB não é fácil. Em um computador desktop, você pode encontrar uma placa de substituição que possa ser encaixada sem muito esforço. No entanto, se você estiver usando um notebook, será necessário soldar. O ideal é levar seu notebook à um técnico para reparo, mas haverá custos.
Como corrigir uma porta USB que não funciona
Vamos analisar algumas correções de software para você tentar se não tiver certeza, que o problema não é físico. Verifique primeiro as correções de software.
Reinicie o computador
"Você já tentou desligá-lo e ligá-lo novamente?" Incrivelmente, às vezes isso funciona.
Com o seu dispositivo USB não reconhecido inserido corretamente na porta USB suspeita, reinicie o computador. Depois que o sistema operacional for reinicializado, ele deverá detectar o dispositivo USB. Caso contrário, vale a pena pesquisar pelo dispositivo no gerenciador de dispositivos do Windows.
Clique com o botão direito do mouse sobre o Menu Iniciar e clique na opção "Gerenciador de Dispositivos".
O Gerenciador de dispositivos lista os dispositivos conectados ao seu computador, agrupados em categorias. Ele é organizado em ordem alfabética, então você deve encontrar Unidades de Disco no final da lista.
Expanda a lista e procure o dispositivo que você está tentando encontrar. Pode ser que seu dispositivo se chame Controller host USB. Não encontrou nada? Isto pode explicar porque o seu dispositivo USB não funciona.
Para corrigir isso, na caixa de diálogo Gerenciador de Dispositivos, clique no menu Ação e em Verificar se há alterações de hardware. Isso iniciará uma verificação de todo o hardware conectado e, na maioria dos casos, detectará a porta USB e qualquer coisa conectada a ela.
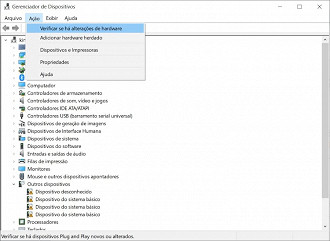
Se isso ainda não funcionar, vale a pena dedicar tempo para reinstalar o USB Host Controller. Clique com o botão direito nos itens do USB Host Controller, por sua vez, e selecione Desinstalar em cada um. Aguarde enquanto eles são desinstalados e reinicie o computador.
À medida que o Windows for reiniciado, o USB Host Controller será automaticamente reinstalado. Essa "atualização" pode ajudar a corrigir problemas com a porta USB.
Observe que, se você estiver usando um mouse USB ou um com um receptor USB, ele será desativado enquanto o USB Host Controller for desinstalado.
Tente desativar o recurso de suspensão seletiva USB
Se as configurações de gerenciamento de energia estiverem substituindo o USB Host Controller, afetará a detecção de dispositivos. Isso é particular mente relevante se você usar um notebook. Se você configurou seu notebook para o baixo o consumo de energia, talvez isso possa estar influenciando.
A Suspensão Seletiva USB é uma configuração de economia de energia que corta a energia do dispositivo USB, reduzindo, assim, o uso da bateria. O recurso geralmente funciona bem, mas às vezes faz suas portas USB não funcionarem corretamente.
Corrija isso abrindo o Painel de Controle do Windows, clicando no Menu Iniciar e depois pesquise painel de controle.
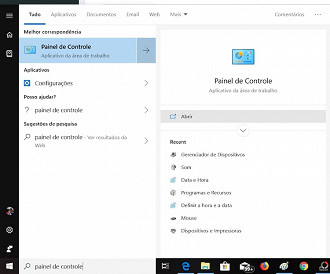
Clique no resultado correspondente e, em seguida, vá em Hardware e Sons > Opções de Energia. Clique em Editar configurações do plano e, em seguida, em Alterar configurações avançadas de energia.
Painel de ControleHardware e SonsOpções de EnergiaEditar Configurações do Plano
Aqui, encontre Configurações USB e expanda para encontrar USB selecionando a configuração de suspensão. Altere o menu suspenso para Desabilitado e clique em Aplicar e OK para confirmar. Reinicie o seu PC para garantir que esta alteração seja aplicada.
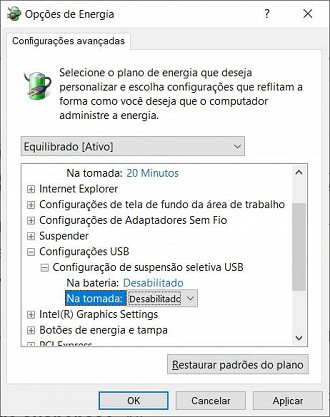
Você consertou sua porta USB!
Como você pode ver, você tem várias opções de conserto para uma porta USB sem resposta. Na maioria dos casos, ela não estará "morta", e você poderá consertá-la. Lembre-se de que quando sua porta USB não estiver funcionando, você precisa:
- Faça um teste físico;
- Se necessário, faça um reparo físico na porta;
- Reiniciar o Windows;
- Verificar o Gerenciador de dispositivos e desinstalar o Controller host USB;
- Desativar a opção de economia de energia USB.
As portas USB não são os únicos pontos fracos em potencial no seu computador. Cuidar do seu hardware reduzirá o risco de possíveis falhas, e você poderá economizar muito dinheiro.
