Não consegue formatar seu pendrive porque está protegido contra gravação? Recebeu a mensagem de erro "O disco está protegido contra gravação" ao tentar formatar seu pendrive? Alguns dispositivos de armazenamento removíveis possuem proteção contra gravação, projetada para ajudar os usuários a evitar a perda inesperada de dados, recusando-se a excluir ou formatar. Mas se isso aconteceu contra a sua vontade, não se preocupe! Trazemos aqui algumas maneiras simples para remover a proteção contra gravação e formatar a unidade flash USB para poder utilizá-la sem problemas.
Quando você conecta o pendrive ao PC e não pode usá-lo, você percebe que sua unidade USB está bloqueada, e agora é necessário desbloqueá-la para acessar os dados armazenados nele. Antes de tentar desbloquear o pendrive, você precisa primeiro saber o motivo por trás disso. Existem várias razões pelas quais seu pendrive é bloqueado, às vezes é intencional e outras é acidental.
Por que e como a sua unidade USB está bloqueada?
Alguns pendrive têm um recurso de segurança chamado Lock Switch. Esse recurso de segurança existe para manter seus dados de sua unidade USB protegidos contra qualquer acesso indesejado. Portanto, se o interruptor estiver na posição travada, a unidade USB mostrará bloqueada.
A maioria dos dispositivos de armazenamento removíveis, como pendrive e cartões SD, vem com um recurso de proteção contra gravação. É um recurso de software através do qual você pode proteger seu pendrive ou contra gravação no PC.
Mas, além disso, seu pendrive pode aparecer bloqueado e inacessível devido a arquivos e dados corrompidos. Isso também pode resultar de danos ou outras avarias no seu pendrive.
Como remover a proteção contra gravação no pendrive com o Diskpart
1. Verifique se o pendrive possui uma chave de proteção contra gravação
Em caso afirmativo, basta desligá-lo e prosseguir com a formatação. Caso contrário, continue para o próximo passo.
2. Conecte o pendrive em uma porta USB no PC
Pressione Win+R. Isso abre a caixa de diálogo Executar.
3. Digite diskpart e e clique em OK
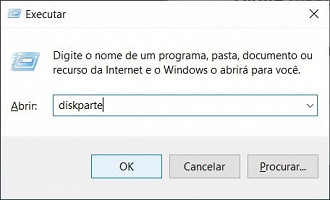
Isso abre uma janela de terminal exibindo um prompt de comando.
- Se você vir a janela "Controle de conta de usuário", clique em Sim para continuar.
4. Digite list disk e pressione Enter
Isso lista as unidades conectadas ao computador, incluindo as internas.
5. Encontre o número do seu drive USB
As unidades são rotuladas Disco 0, Disco 1, Disco 2, etc. Você pode identificar pelo tamanho qual é o seu pendrive.
6. Digite Select Disk [número] e pressione Enter
Substitua [número] pelo número ao lado do seu pendrive (por exemplo, selecione o Disco 1). Você verá uma mensagem que diz "Disco [numero] agora é o disco selecionado.
7. Digite attributes disk clear readonly e pressione Enter
Isso remove o atributo de proteção contra gravação do pendrive. Quando o processo estiver concluído, você verá uma mensagem informando que os atributos foram limpos com sucesso.
Se você não deseja formatar o pendrive, somente retirar a restrição de somente escrita do mesmo, o tutorial acaba por aqui. Se você ainda deseja formatar o pendrive, siga adiante.
8. Digite clean e pressione Enter
Isso apaga os dados na unidade.
9. Digite create partition primary e pressione Enter
Isso cria uma nova partição para que você possa formatar a unidade. Depois de retornar ao prompt "DISKPART>", você pode fechar a janela clicando no X no canto superior direito.
10. Pressione Win+E para abrir o explorador de arquivos do Windows
Isso exibe os arquivos e unidades no seu PC.
11. Role a coluna à esquerda, e clique com o botão direito do mouse no pendrive
Deve estar perto da parte inferior da coluna. Um menu de contexto será exibido.
12. Clique Format...
Uma caixa de diálogo com várias opções de formatação será exibida.
13. Selecione uma opção no menu suspenso "Sistema de arquivos"
- FAT: compatível apenas com unidades de 32GB ou menores. Compatível com Windows e Mac.
- NTFS: apenas compatível com o Windows.
- exFAT: Compatível com Windows e Mac.
14. Digite um nome para a unidade
Isso vai para a caixa "Rótulo do volume".
15. Clique em Iniciar
Está no fundo da janela. Um aviso pop-up aparecerá, lembrando que a formatação apaga os dados do disco.
16. Clique OK
Isso formata a unidade, o que pode levar vários minutos. Um pop-up aparecerá quando terminar.
17. Clique OK
A unidade está agora pronta para uso.
O diskpart encontrou um erro: a solicitação não pode ser executada devido a um erro do dispositivo de E/S
Se caso você encontre este erro ao tentar fazer os procedimentos acima, é possível que o seu pendrive esteja com algum problema em um dos seus setores ou que parte dele corrompeu, e para verificarmos isso iremos usar um outro comando utilizando o CMD (Prompt de Comando).
Vá na barra de pesquisa do Windows e digite cmd, clique com o botão direito em "Prompt de Comando" e selecione "Executar como Administrador".
Assim que o Promt de Comando se abrir, vá em Meu Computador / Este Computador e verifique qual a letra que corresponde ao seu Pendrive, no nosso caso é a letra E.
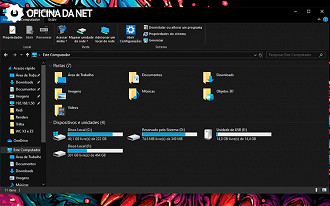
Agora que já sabemos que a letra correspondente ao nosso pendrive é E, iremos digitar o seguinte comando no CMD:
chkdsk E: /f /r /x
O que este comando faz? Ele verifica se há erros na unidade e tenta corrigí-los, assim como tenta recuperar arquivos que estejam danificados por estarem em setores defeituosos de seu pendrive. Após executar este comando, você deve receber a mensagem que o processo foi concluído com êxito.
Se caso ainda aconteça alguma mensagem de erro, tente novamente, e se o erro persistir é possível que você haja defeito físico no dispositivo.
E após todos estes passos, o pendrive está não so formatado como pronto para o uso e com permissões para inserção, leitura e remoção de arquivos do mesmo. Espero que tenham gostado do tutorial e qualquer dúvida é só comentar abaixo.
