Às vezes, quando você conecta um pendrive no seu PC, ele mostra as partições EFI e FAT32 ou NTFS ao mesmo tempo. Se isso aconteceu com o seu pendrive, é melhor corrigir o formato antes de usá-lo para a transferência de arquivos, pois isso pode causar confusão em um outro momento que você ou outra pessoa for usar o gadget.
Infelizmente você não vai conseguir remover essa partição EFI com o Gerenciamento de Disco do Windows. Ao acessar o Gerenciamento de disco, clicando com o botão direito do mouse na unidade USB, você descobrirá que todas as opções não são editáveis. Não é possível excluir o volume, nem redimensioná-lo ou mesclá-lo com outras partições.
O que é a partição do sistema EFI?
A partição do sistema EFI (ou simplesmente, ESP) é uma partição em seu dispositivo de armazenamento criada quando o sistema operacional, seja ele Mac, Windows, ou Linux, é instalado. Esta partição contém arquivos necessários ao sistema operacional antes de inicializar, como carregadores de inicialização, drivers de dispositivo, programas utilitários do sistema, etc.
No GNU / Linux, você pode criar um pendrive USB inicializável usando uma imagem de disco ISO de outra distribuição, usando a linha de comando. O comando que é usado para criar isso é chamado 'dd'.
Por padrão, quase todas os pendrives usam um layout de partição comum (que obviamente pode ser alterado), que consiste em uma única partição primária, ocupando todo o espaço do disco. Porém, quando você usa o 'dd' em um pendrive, ele destrói esse layout e cria um novo layout de partição, grande o suficiente para conter os dados daquele arquivo ISO, seguida por outra partição especial chamada 'EFI System Partition', que armazena arquivos relacionados à inicialização, e finalmente, o espaço restante (se houver) do penrive será mantido como uma "área não alocada".
O problema é que outros sistemas operacionais, como no Windows, reconhecerão apenas a "partição de sistema EFI" (que normalmente é de cerca de 2 a 3 MB), e o restante do "espaço livre" não poderá ser usado.
Mesmo uma ferramenta avançadas como o 'gerenciador de disco' do Windows, embora reconheça corretamente o layout da partição, não permite criar uma partição no 'espaço livre' restante e usar esse espaço também.
Como você pode ver na imagem abaixo, a partição é protegida de tal forma que até mesmo a poderosa ferramenta de Gerenciamento de Disco não pode apagar ela. Note que não é porque a partição é EFI, é porque a ferramenta que criou essa partição a marcou de uma forma que proíbe que outras ferramentas a violem.
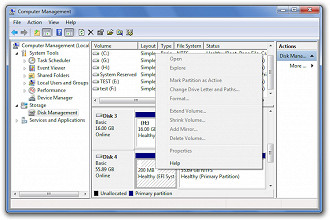
Esse é geralmente o caso dos discos rígidos do sistema formatados nos computadores Mac. No entanto, e se você quiser excluir essa partição e reinicializar o disco desde o início, não poderá executar essa ação no Gerenciamento de Disco, pois ele está desabilitado para controlar o pendrive.
E então, o que fazer? Por sorte, o Windows oferece ainda outra ferramenta, o DISKPART, que pode administrar ações em discos que o Gerenciamento de Disco não pode. A parte complicada é que o DISKPART é uma ferramenta de linha de comando, que exige o uso do prompt de comando para executar as ações.
Como excluir partição EFI do pendrive
Nota: Antes de prosseguir, esteja ciente de que isso apagará todos os dados arquivados no pendrive.
Passo 1. Abra o Prompt de Comando: Clique em botão "Iniciar" > pesquisar > digite "cmd" > clique em "cmd.exe".
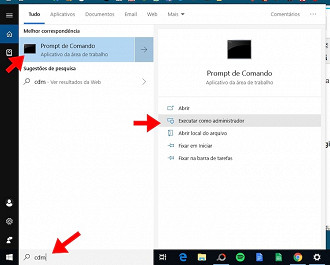
Passo 2. Digite "diskpart" sem aspas e aperte Enter no teclado. Clique em "Sim" para abrir o Diskpart.
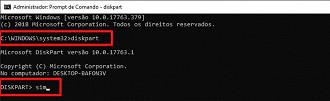
Passo 3. Você receberá uma lista de comandos do diskpart.
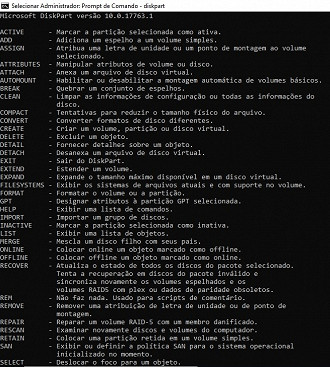
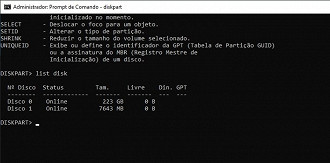
Atenção: A coisa mais importante ao usar a ferramenta Diskpart é certificar-se de que você pode identificar o disco que deseja gerenciar na lista. Geralmente você pode fazer observando o tamanho total do disco exibido, embora isso possa ser confuso as vezes. Por exemplo, neste exemplo, um disco rígido que é descrito como uma unidade de 250 GB pelo fabricante, é mostrado com apenas 233 GB pelo Windows. (Aparentemente, os fabricantes de discos e o Windows têm uma compreensão diferente do que é um "gigabyte".) Além disso, se você tiver vários discos do mesmo tamanho conectados, isso pode ficar ainda mais confuso. Em caso de dúvida, desconecte todas as unidades externas, exceto aquela com a qual você realmente deseja trabalhar, para ter certeza de que você não está acidentalmente apagando dados em um disco errado! Procure pelo disco que é o seu pendrive, verifique pelo tamanho em gigabytes (CUIDADO, tem que ter certeza que é o seu pendrive, se não você vai acabar formatando seu HD ou SSD).
Passo 5. Digite "select disk #" (trocando # pelo número do seu pendrive) e aperte Enter no teclado. Você verá a frase: "O disco # é o disco selecionado";
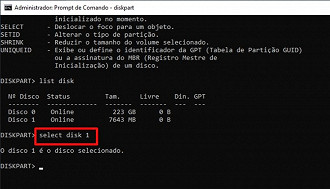
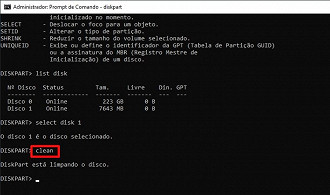
Dependendo do tamanho a exclusão pode demorar um pouquinho.
Passo 7. Insira o comando 'create partition primary' e tecle "enter" para criar uma partição no pendrive;
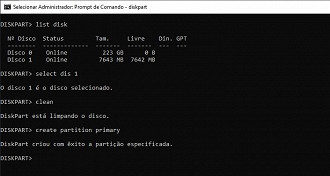
Passo 8. Digite 'format fs=fat32 quick' e dê 'enter'. O comando fará uma formatação rápida no seu pendrive, usando o sistema de arquivos FAT32;
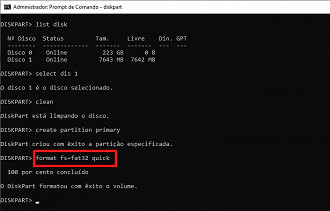
Passo 9. Quando terminar digite "exit" (sem aspas) e dê Enter no teclado.
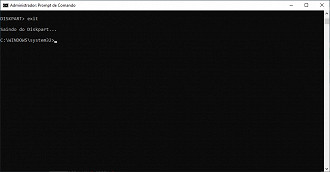
Às vezes, o relatório do DiskPart pode encontrar um erro: O sistema não consegue encontrar o arquivo especificado. Consulte o log de eventos do sistema para obter mais informações.
Abra o Gerenciamento de Disco clicando no botão iniciar e digite "gerenciamento de disco". Agora, vá em Exibir > Superior > Lista de Disco;
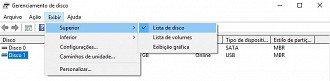
Se o Gerenciamento de Disco exibir todos os dados não alocados na unidade USB, você limpou com êxito a unidade USB.
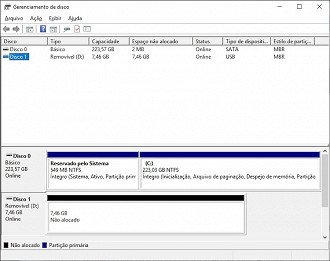
Dependendo da necessidade do seu USB, o FAT32 é um formato universal comum adequado para armazenar arquivos nas plataformas do sistema operacional.
Conclusão
Esperamos que você tenha conseguido formatar o seu pendrive com sucesso, e possa utilizá-lo novamente. É preciso ter muita atenção, pois qualquer procedimento errado pode arruinar o processo inteiro ou pior, fazer você formatar sem querer todo o HD do seu computador.
