Nada pior do que estar cheio de tarefas de trabalho ou estudos e o teclado do notebook parar de funcionar. Mas saiba que, apesar de ser muito frustrante essa situação, é possível que o problema seja simples e você mesmo seja capaz de resolver.
A manutenção de computadores deve ser um hábito. Mas, mesmo para os usuários mais cuidadosos, os problemas ainda podem aparecer. Confira abaixo 4 possíveis solições para um teclado que parou de funcionar.
Teclado do notebook parou de funcionar? Confira 4 soluções
Normalmente, existem algumas razões pelas quais o teclado do seu notebook parou de funcionar. Cada motivo tem sua própria correção.
- Driver de hardware incorreto: Isso pode ser reinstalado ou atualizado.
- Sujeira e poeira: Limpar o teclado do seu notebook pode ajudar.
- Má conexão: em alguns casos, seu laptop pode ser aberto e o teclado reconectado. Existe a possibilidade de o teclado estar com defeito, pelo que será necessário recorrer a um substituto.
- Configurações regionais incorretas: alguns caracteres não funcionam porque as configurações do teclado estão definidas para usar a região ou o idioma errado.
Teclado de notebook parou de funcionar? Saiba como resolver
Como você deve ter notado, dois desses problemas são facilmente resolvidos, enquanto os outros dois exigem um pouco mais de trabalho. Para complicar ainda mais, qualquer ação de reparo que exija a abertura do notebook será diferente, dependendo do fabricante. Pode até diferir entre os modelos do mesmo fabricante.
1. Atualize ou reverta os drivers do teclado
A maneira mais fácil consertar com um teclado de notebook que não funciona é atualizar o driver. Faça isso clicando em Iniciar e digitando "gerenciador de dispositivos". O ícone do Gerenciador de Dispositivos aparecerá nos resultados, então clique nele.
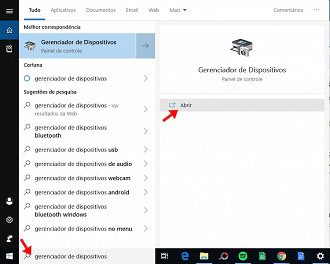
Navegue pela lista de dispositivos até ver a opção "Teclados" e, em seguida, expanda a lista.
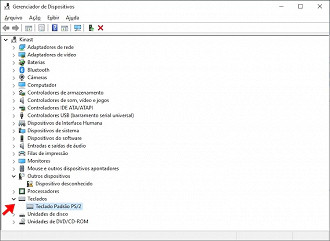
Clique com o botão direito do mouse no dispositivo de teclado (geralmente Teclado padrão PS / 2) e selecione Propriedades >Atualizar Driver.
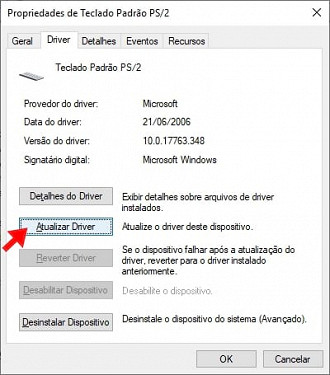
Aguarde enquanto o Windows encontra um novo driver e o instala. Teste o teclado com um processador de texto ou talvez com o aplicativo Notas do Windows.
Não resolveu?
Desta vez, selecione "Desinstalar dispositivo" e aguarde a remoção do driver. Uma vez feito isso, você deve reiniciar o Windows e aguardar enquanto o driver é reinstalado.
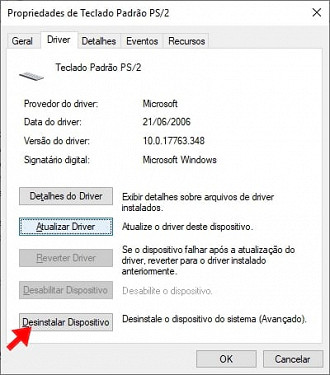
Observe que há também uma opção de driver de reversão. Isso ficará cinza na maioria das vezes, a menos que um novo driver tenha sido instalado, possivelmente como parte de um Windows Update. Se esta opção estiver disponível e o teclado tiver parado recentemente de funcionar, clique em Reverter Driver e aguarde o novo driver.
2. Teclado está sujo
Limpar um teclado padrão não é fácil, mas limpar um teclado de notebook é ainda mais difícil. Os teclados exigem uma certa interação física para soltar a sujeira, e embora isso seja geralmente simples de se fazer com um teclado USB ou sem fio, as coisas são diferentes em um notebook.
Basicamente, você não pode facilmente agitar e tocar na parte de trás de um notebook sem arriscar danificar a unidade inteira. Mas você pode remover a poeira e detritos de um teclado de notebook, primeiramente desligando o dispositivo, girando-o de cabeça para baixo e batendo levemente na base. Passe os dedos por todas as teclas enquanto o dispositivo está de cabeça para baixo, para remover qualquer sujeira presa.
Se houver sujeira que você não pôde remover, use uma lata de ar comprimido. Observe que a limpeza não pode reparar falhas profundas, mas ajudará se a sujeira impedir que uma ou mais teclas funcionem corretamente.
Remova o teclado para limpar
Alguns teclados mais complicados quando se trata de remover do notebooks. Dependendo de qual modelo você usa, pode se uma tarefa difícil. Felizmente, os modelos mais populares, como a Dell, possuem um método simples para remoção de teclado.
Porém, se seu teclado e de difícil remoção, ou se você não se sente confortável para isso, procure ajuda técnica.
3. Substitua o teclado defeituoso
Se o teclado estiver fisicamente danificado, ou desconectado da placa-mãe (talvez devido a um choque), será necessário remover o componente do notebook e reinstalar a conexão, ou substituir o teclado por completo.
Diferentes fabricantes criam seus notebook de várias maneiras, o que significa que é difícil especificar uma única correção. Observe que os teclados de notebooks são normalmente unidades seladas, portanto, embora seja possível fazer uma limpeza melhor quando ele for removido do notebook, você não conseguirá verificar facilmente o funcionamento do mesmo.
4. E se uma tecla do teclado não funcionar?
Está com problemas com a tecla "@"? Não consegue fazer com que o Shift funcione? Se você está tendo dificuldades com o fato de algumas teclas do teclado não funcionarem, isso pode acontecer devido às suas configurações de idioma. Depois de estabelecer que o problema não é hardware, esta é a primeira coisa a verificar.
Para verificar, abra um editor de texto e pressione a tecla em questão. Existe alguma saída? Se é o símbolo errado, então o problema é relacionado a configurações de idiomas. Regiões diferentes usam diferentes layouts de teclado, com base em como os caracteres são usados.
Você precisará reconfigurar suas configurações regionais para corresponder ao seu teclado. No Windows 10, faça isso pressionando Windows + I e selecionando Hora e idioma > Região e idioma. Aqui, clique em "Adicionar um idioma" e escolha a opção correta para o seu teclado - português br.
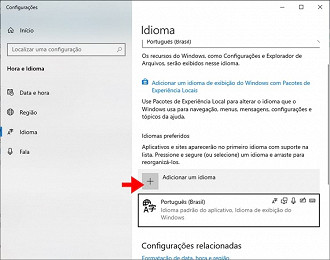
Clique em Avançar e depois em Instalar, e aguarde um momento enquanto o idioma estiver sendo instalado. Na tela Região e idioma, use o menu suspenso Idiomas para selecionar o novo idioma.
Verifique seu teclado novamente; os caracteres corretos devem agora ser exibidos no display.
Você não conseguiu consertar um teclado defeituoso?
Se você não consegue resolver o problema com nenhuma dessas correções, nem tudo está perdido. Se o seu notebook estiver na garantia, ou se você souber de uma oficina de reparos de boa reputação, você deverá conseguir consertar o dispositivo com o mínimo de esforço.
Enquanto isso, um teclado Bluetooth ou USB pode ser usado como um substituto de curto prazo, e você também pode recorrer ao teclado virtual do Windows 10 .
