Se você joga em um PC e prefere um controle ao mouse e teclado, você tem a opção de usar um controle de Xbox One. E, como o Windows 10 suporta nativamente o controle do Xbox One, sua configuração é incrivelmente fácil. No entanto, a maneira como você conecta seu controle ao seu PC pode variar um pouco, dependendo do tipo de controle que você tem e qual método você deseja conectar.
Como conectar o controle do Xbox One ao seu PC?
Para ajudá-lo a jogar todos os seus jogos de PC favoritos com o seu controle de Xbox One, criamos este simples passo-a-passo. Antes de começar, você deve saber que existem três maneiras de fazer isso: USB, sem fio ou Bluetooth.
Antes de mais nada, verifique se o seu controle está atualizado com o Firmware mais recente:
Conexão via USB
Use um cabo micro USB para conectar seu controle Xbox One ao seu PC. Se você tiver um controle sem fio, basta usar o cabo de carregamento.

Se você tem um controle com fio, você pode simplesmente conectá-lo, como faria com o seu console.
Limitações específicas do sistema operacional
Windows 10: Você pode ter oito controles conectados ao mesmo tempo. Se você usa headsets, esse número diminui para quatro, e com fones de ouvido estéreos, somente dois controles podem ser conectados.
Windows 7/8: Você só pode conectar quatro controles de uma só vez. Não há suporte para fone de ouvido.
Observações
- Talvez o recurso de detecção automática desta atualização não funcione imediatamente, se você tiver conectado o adaptador de fone de ouvido estéreo no controle ao baixar uma atualização do sistema, ou enquanto o console estava desligado. Para resolver isso, vá para a Tela inicial e desconecte o adaptador. Em seguida, reconecte o adaptador ao controle.
- É necessário atualizar o controle somente uma vez para usar o adaptador de headset estéreo. No entanto, se você planeja usar o adaptador headset estéreo com outros controles do Xbox One, é necessário seguir este processo para cada controle. Além disso, verifique periodicamente se há novas atualizações, pois o Xbox está frequentemente enviando novos recursos e melhorias de controle.
- Se você tentar atualizar um controle que já foi atualizado, o sistema o verificará e mostrará a tela de êxito em alguns segundos para indicar que o controle já está atualizado.
Conexão sem fio
1: Conecte o adaptador sem fio Xbox a uma porta USB aberta no seu PC. Conclua o processo de configuração do adaptador, conforme descrito aqui .
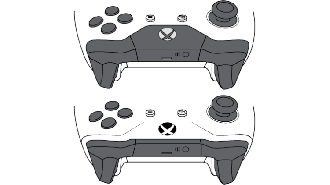
2: Pressione o botão com o logotipo do Xbox no seu controle para ligá-lo.
3: Pressione o botão de sincronização na parte superior do controle, até que o logotipo do Xbox comece a piscar (é o pequeno botão logo à direita).
4: Pressione o pequeno botão de sincronização no adaptador. Uma vez que o logotipo do Xbox no controle pare de piscar e fique sólido, você está pronto para jogar com este controle.
Conexão Bluetooth
Alguns controles Xbox One suportam Bluetooth para conexão sem fio. Para saber se o seu controle tem suporte a esta conexão, confira se ele tem o botão de conexão Bluetooth (veja imagem abaixo).
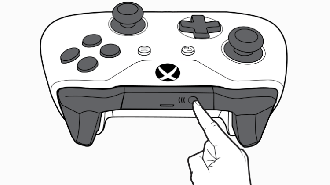
Este botão pequeno e levemente elevado fica à esquerda da porta USB, na borda superior do controle. Usado para realizar a conexão sem fio do controle com um console e para realizar o emparelhamento Bluetooth em um computador com Windows 10.
Se você comprou um novo controle depois de agosto de 2016, há uma boa chance de ele ter Bluetooth. Veja as imagens abaixo como um exemplo.
1: Navegue até Configurações do Windows e clique em Dispositivos.
2: Clique na opção Configurações do Bluetooth para verificar se o Bluetooth está ativado. Fique neste menu.
3: Pressione o botão Guide e, em seguida, o botão sync no seu controle. O logotipo deve começar a piscar.
4: No seu PC, escolha "Adicionar Bluetooth ou outro dispositivo" e clique em Bluetooth. O seu PC vai procurar o seu controle.
5: Quando o controle aparecer, escolha o Xbox Wireless Controller para finalizar o processo de emparelhamento.
Atualizar drivers por meio do Gerenciador de Dispositivos
Veja como verificar atualizações manualmente no Gerenciador de Dispositivos:
- Vá em Pesquisar, no Menu Iniciar.
- Insira Gerenciador de Dispositivos na caixa de pesquisa e selecione Gerenciador de Dispositivos. O Windows pode solicitar uma senha de administrador ou a confirmação de sua opção.
- Localize e expanda Controle Xbox One da Microsoft.
- Clique com o botão direito do mouse em Controle Xbox One da Microsoft e selecione Atualizar Driver.
- Selecione Pesquisar Automaticamente Software Atualizado.
Com o Xbox Sem Fio ou conexões USB, você pode conectar quatro Controles Sem Fio Xbox ao mesmo tempo. Você não receberá áudio pelo controle, então não é necessário conectar um fone de ouvido. Não há suporte para conexões por Bluetooth.
Ocorreram problemas?
- Se o controle não responder, tente usar outro cabo USB.
- Para usar o Controle Sem Fio Xbox com o console após utilizá-lo com um computador, sincronize novamente o controle ao console. Você pode fazer isso usando o botão de sincronização sem fio ou um cabo USB.
