Por que alguém iria querer desativar o teclado em um notebook? Bom, se você assistir a vídeos com seu filho, é provável que você queira bloquear ou desativar temporariamente o teclado, para impedir que a criança pause ou até mesmo feche o vídeo clicando no teclado. Ou pode ser que você esteja utilizando um teclado USB e simplesmente não use o teclado integrado no notebook.
Como seus predecessores, o Windows 10 também não oferece uma maneira fácil de desativar o teclado, mas desabilitar o teclado no Windows 10 também não é uma tarefa difícil. Você pode desativar com ou sem a ajuda de utilitários de terceiros.
4 Maneiras de desabilitar o teclado do notebook Windows 10
1. Gerenciador de Dispositivos do Windows
A primeira das nossas quatro soluções é a desinstalação do teclado através do Gerenciador de Dispositivos do Windows 10.
- Abra o menu Iniciar do Windows
- Digite "gerenciador de dispositivos"
- Clique em abrir o gerenciador de dispositivos
- Localize o teclado no Gerenciador de dispositivos
- Clique no sinal "+" para acessar um menu suspenso para desativar o driver do teclado
- Uma reinicialização geralmente é necessária para tornar essa medida permanente.
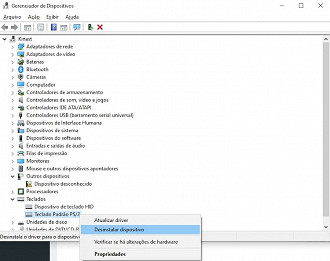
2. Gerenciador de Dispositivos de terceiros
Você pode tentar fazer a instalação do gerenciador de dispositivos do CNET. O gerenciador de dispositivos de terceiros é útil porque permite que você apenas desative o teclado, em vez de desinstalar. É importante criar um ponto de restauração no sistema operacional, para que possa reverter as alterações, se algo não sair como o planejado.
Para criar um ponto de restauração no Windows 10, siga os seguintes passos:
1. Na caixa de pesquisa na barra de tarefas, digite Criar um ponto de restauração e selecione-o na lista de resultados.
Na guia Proteção do Sistema nas Propriedades do Sistema, selecione Criar.
Digite uma descrição do ponto de restauração e selecione Criar > OK.
KeyFreeze
O KeyFreeze é um software gratuito desenvolvido para desativar rapidamente o teclado em um PC com Windows.
Depois de baixar e instalar o software, clique em Lock Kyboard & Mouse para desativar o teclado e o mouse.
Para ativar o teclado e o mouse novamente, pressione simultaneamente as teclas Ctrl + Alt + Del no teclado desativado e, em seguida, clique na tecla Esc.
Kidkeylock
Ao contrário das outras ferramentas mencionadas, este é um software avançado para desativar o teclado e mouse ou touchpad. O recurso principal do Kidkeylock é sua capacidade de proteger com senha seu teclado e mouse.
Ele também permite desativar apenas o botão esquerdo, direito ou do meio do mouse. A ferramenta também permite desativar apenas algumas combinações de teclas.
Para desativar completamente o teclado, mova o controle deslizante para a extrema direita. Como você pode ver na foto, você também pode alterar a senha padrão.
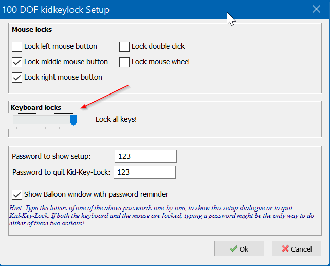
Keyboard and Mouse Cleane
O Keyboard and Mouse Cleaner é um sotware portátil desenvolvido para desativar o teclado e o mouse nos PCs com Windows pelo tempo definido pelo usuário. Isso significa que você pode desativar o teclado e o mouse por alguns segundos, minutos ou horas.
CrazyLittleFingers
O CrazyLittleFingers é outro excelente software disponível para ajudá-lo a bloquear o teclado no seu PC. Ele também é portátil, o que significa que você não precisa instalar o software para usá-lo.
Pressione Ctrl + Alt + Del simultaneamente e, em seguida, pressione a tecla Esc para desbloquear o teclado e o mouse. A desvantagem é que ele exibe uma tela preta quando você desativa o teclado e o mouse.
3. Driver incompatível
Se você está tentando desinstalar o teclado do notebook com Windows 10, mas o dispositivo acaba reinstalando o driver e fazendo com que o teclado do notebook volte a funcionar, uma alternativa é intencionalmente instalar um driver incompatível.
O procedimento a ser feito é o seguinte:
- Abra o Gerenciador de Dispositivos
- No teclado do seu notebook (em "Teclados") selecione "Atualizar driver"
- Se / quando solicitado "verificar on-line ou usar drivers existentes", selecione "somente drivers existentes"
- Exiba drivers incompatíveis (ou desmarque a opção "Usar apenas drivers compatíveis")
- Escolha um driver incompatível
- Reinicie
- O teclado do seu notebook (e o touchpad) agora devem estar desativados
Se você deseja restaurar o teclado:
- Abra o Gerenciador de Dispositivos
- No teclado do seu notebook (em "Teclados") selecione "Atualizar driver"
- Se / quando solicitado "verificar on-line ou usar drivers existentes", selecione "somente drivers existentes"
- Marque a opção "Usar apenas drivers compatíveis"
- Selecione o driver compatível
- Reinicie
4. Como desativar permanentemente o teclado do notebook
Se você quiser desabilitar permanentemente o teclado do seu notebook, será um pouco mais complicado. Você terá que desativar a capacidade do Windows de instalar automaticamente o driver; caso contrário, o teclado voltará a funcionar toda vez que você reinicializar sua máquina. Para desativar permanentemente seu teclado, faça o seguinte:
1. Clique em iniciar e, na caixa de pesquisa, digite 'gpedit.msc' e clique em "Executar como Administrador".
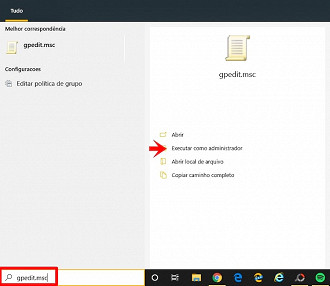
2. Clique no arquivo Configuração do Computador e, em seguida, vá em Modelos Administrativos > Sistema > Instalação de Dispositivos.
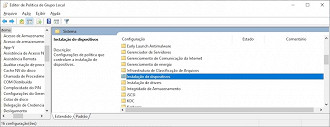
3. Em seguida, vá para Restrições de instalação do dispositivo.
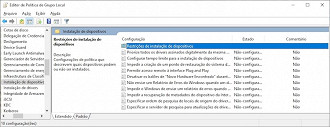
4. Você verá várias opções à direita. Clique com o botão direito do mouse em Impedir a instalação de dispositivos não descritos por outras configurações de política, e escolha a opção "Editar".
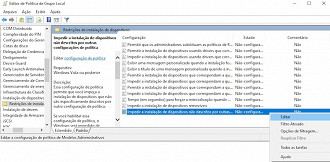
5. Para ativar, marque a opção "Habilitado". Depois clique em "Aplicar", e por último clique em "Ok".
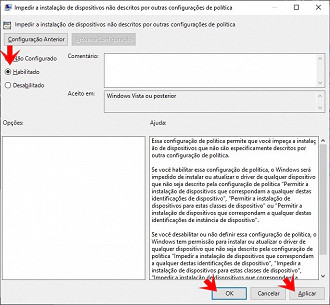
Agora que você terminou, volte para o Gerenciador de dispositivos e desinstale o driver do teclado. Quando você reiniciar o computador, ele não será instalado automaticamente, e o teclado do notebook não funcionará mais.
Se você precisar instalar o driver novamente no futuro, no menu iniciar digite gpedit.msc e execute como administrador, para reverter a alteração.
Como usar um teclado USB em um notebook
Conectar um teclado USB a um notebook é muito simples. Os drivers para o hardware serão instalados automaticamente e, então, você está pronto para usar seu teclado. O teclado do seu notebook também continuará funcionando enquanto o teclado USB está conectado.
