Hoje trazemos um tutorial simples mas que pode lhe ajudar bastante a ter aqueles preciosos FPS a mais sem precisar gastar nada a mais em seu computador. Além do processo ser simples e não demorar muito para ser feito, os resultados são imediatos e podem ajudar principalmente a quem está enfrentando FPS abaixo dos 60 em jogos de Corrida / FPS.
Trouxemos o tutorial tanto para AMD quanto para Nvidia, então independente da marca que você comprou será possível desfrutar do tutorial e retirar mais performance de seu hardware.
Mas antes de tudo, preciso reforçar que fazer Overclock em Placas de Vídeo anula a garantia, além de poder danificar o seu hardware permanentemente. Faça com precaução e tenha ciência das possíveis consequências do procedimento.
Agora que todos já estão sabendo dos riscos de nosso tutorial, vamos adiante e iniciar nossos procedimentos!
Programas necessários
Nós vamos precisar de programas externos não só para validarmos os testes mas como também monitorarmos a placa de vídeo, garantindo que a mesma não sobreaqueça e que tenhamos a melhor performance possível.
Unigine Heaven Benchmark
Este benchmark vai servir para estressarmos a sua placa de vídeo ao máximo, fazendo com que a mesma fique em 99-100% de uso o tempo todo. O bom desta ferramenta é que ela atua bem independente de sua CPU, então não precisará se preocupar muito com isso.
O programa servirá com teste de stress para placas de vídeo de ambas as marcas, então pode baixá-lo de imediato. O link para o mesmo está aqui abaixo e ele é totalmente grátis.
MSI Afterburner
O MSI Afterburner serve para várias coisas e será utilizado em ambas as placas, mas com algumas diferenças entre o uso com Nvidia e com AMD, e vou explicá-las pra vocês agora mesmo.
Enquanto usaremos o programa para monitorar o uso, temperatura e velocidade de qualquer modelo de placa de vídeo de ambas as marcas, ele também será utilizado para realizar o procedimento de Overclock em modelos Nvidia, enquanto que em modelos AMD iremos utilizar os próprios drivers da placa para isso.
Ah, antes de mais nada, o MSI Afterburner é grátis assim como o Heaven e funciona muito bem - na maioria dos casos. O link para baixá-lo também está logo abaixo.
Drivers de Vídeo (AMD / Nvidia)
Os drivers de vídeo são necessários mesmo se você não fizer Overclock em sua placa, atualizá-los normalmente lhe ajuda em compatibilidade e melhor performance especialmente em hardware AMD, fora que neste tutorial iremos utilizar o Radeon Software para fazer overclock em placas AMD e assim baixá-lo é obrigatório.
Aqui embaixo vou deixar links para você inserir seus respectivos modelos de placa de vídeo e Sistema Operacional.
Iniciando o Overclock
Nvidia
Bom, vamos começar o tutorial pela Nvidia. Grande parte do que falarei aqui servirá para placas de vídeo AMD também, mas relaxem que explicarei tudo novamente.
Para iniciar nosso Overclock iremos abrir o MSI Afterburner e iremos configurá-lo para podermos observar todas as informações necessárias para monitorar a GPU.
Iremos clicar no ícone de engrenagem no programa, e isso nos levará para uma nova aba de configurações. Vamos agora ir na aba Monitoring e vamos selecionar as seguintes opções: Frames Per Second, GPU Usage, GPU Temperature, GPU Frequency, GPU Memory Frequency, GPU Memory Usage, GPU Fan Speed.
Após selecionar essas opções, desca a página de configurações e marque a opção "Show On-Screen Display", assim essas informações irão aparecer na tela enquanto estamos colocando a placa em estresse no Heaven Benchmark. Clique aplicar e OK.
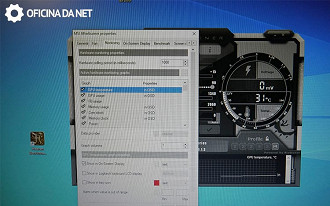
Agora que nosso MSI Afterburner já está corretamente configurado, iremos abrir o Heaven Benchmark e iremos configurá-lo para puxar o máximo de uso da placa de vídeo e assim ajudar a fazer um Overclock mais estável. Um print abaixo tem todas as configurações que você deve utilizar, a única mudança seria a resolução, que vai variar de acordo com o seu monitor.
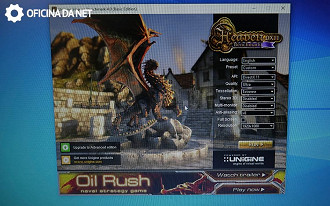
Agora que já temos todos os passos prontos, vamos iniciar o Benchmark clicando em Run e vamos ao MSI Afterburner para subirmos as frequências da placa de vídeo e assim extraírmos mais potência da mesma.
No MSI Afterburner iremos encontrar 5 opções que vão na seguinte ordem:
- Power Limit;
- Temperature Limit;
- Core Clock;
- Memory Clock;
- Fan Speed.
Todas as opções acima são importantes e vão nos ajudar a extrair a melhor performance possível de nossa placa de vídeo, então vamos ir por partes e alterar somente o necessário.

Nossa placa de cobaia é a ASUS GTX 1060 6GB Dual, e cada placa será um pouco diferente do que falamos por aqui afinal não há nenhuma placa totalmente igual a outra e assim em diante.
Power Limit
Power Limit é a primeira opção que iremos utilizar para melhorar a performance de nossa placa, e aqui a regra é bem simples: empurre a barra o máximo para a direita. A 1060 Dual tem o máximo de 116%, então é nisso que iremos deixar.
Essa opção demonstra a porcentagem de energia que a placa pode utilizar, com 100% sendo o máximo que a placa pode consumir diretamente da caixa - especificado por cada fabricante e modelo. Neste modelo, por exemplo, a ASUS deixou utilizarmos até 116% de energia para suprir a placa, o que nos deve dar uma margem legal para Overclock.
Uma coisa importante de mencionar é que a placa não irá utilizar mais energia do que normalmente utiliza por causa desta opção, ela só usará os 116% se for necessário, o que pode acontecer só depois de subirmos bastante as frequências de memórias e do chip gráfico.
Agora vamos para a próxima barra do programa.
Temperature Limit
Normalmente este limite está interligado ao Power Limit, mas você pode separá-lo clicando na corrente que fica logo acima do nome e definir a temperatura limite da placa. Este indicador só limita o Clock e potência da placa ao atingir a temperatura escolhida, então recomendo deixar em no 82°C, assim a placa trabalha bem e não arriscamos em sua durabilidade.
Novamente, essa opção não influência a curva dos fans da placa, então ela não ajuda a esfriar a placa em uso normal, isso fica reservado a última opção da lista.
Core Clock
Aqui é onde realmente começamos a fazer o Overclock e é onde números começam a afetar a placa. Um número muito grande pode fazer com que a placa pare de operar completamente e que seja necessário reiniciar o computador para ter vídeo novamente, então nada de sair colocando qualquer número aleatório.
As placas Nvidia costumam conseguir fazer Overclocks maiores do que modelos da AMD mas sempre haverá exceções, então há com calma para não causar nenhum problema a sua placa de vídeo.
Recomendo subir de 50 em 50Mhz aqui até chegar em 100Mhz, a partir daí comece a pular de 10/15Mhz de vez até chegar ao ponto da placa de vídeo falhar e o benchmark simplesmente fechar. Quando chegar neste momento, diminua 15Mhz e repita o processo até a placa de vídeo não dar mais crash nem erros gráficos apareçam na tela.
Como vocês podem ver no print acima, a nossa placa de vídeo alcançou a marca de 150Mhz a mais no Core Clock, deixamos ela rodando por 1 hora e ela não apresentou nenhum erro gráfico ou crash, então deixamos assim mesmo. Caso algum crash aconteça em algum jogo, volte ao MSI Afterburner e diminua mais 15Mhz.
E pronto, você terminou de fazer Overclock no seu chip gráfico, agora é a vez de fazer basicamente o mesmo procedimento nas memórias da placa de vídeo.
Memory Clock
Lembram tudo que falei para vocês no Core Clock? Então, o mesmo vale para aqui. Placas de vídeo Nvidia costumam fazer um pouco mais de Overclock nas memórias também, então é comum conseguirmos +150/200Mhz com facilidade. Acima disso, vá subindo de 25 em 25Mhz até o Crash/erro gráfico acontecer, após isso diminua o clock nas mesmas etapas até parar de dar crash.
E o mesmo serve para se algum crash acontecer em algum jogo, diminua 25Mhz e volte a jogar, repita o processo até que não haja mais nenhum crash e aí sim você terá um Overclock estável com boa performance.
Em nosso modelo conseguimos alcançar +300Mhz nas memórias, o que a deixou em 8600Mhz de clock efetivo, marca muito boa para uma GTX 1060 6GB.
Fan Speed
Aqui modificações só são necessárias se sua placa de vídeo está esquentando demais, chegando a barreira dos 82°C constantemente. Se este for o caso, crie um novo perfil de fan mais agressivo e que faça com que eles girem mais rápido. Em muitas placas de vídeo isso é necessário, inclusive na que tenho em casa, já na ASUS Dual que estamos usando para o tutorial não foi necessário mexer nisso pois as temperaturas nunca ultrapassaram os 75°C.
Desempenho Stock vs Overclock
Agora que já terminamos todo o procedimento em nossa ASUS GTX 1060 6GB Dual vamos ver qual foi o ganho de performance, tanto em FPS quanto em porcentagem e ver se realmente valeu a pena fazer o OC.
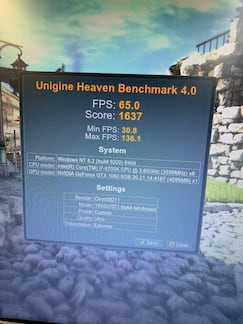
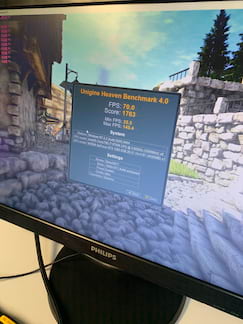
Só pelos números obtidos do Core Clock e do Memory Clock já imaginei que teria valido a pena, e os resultados não mentiram. Saltamos de 65 FPS para 70, o que se transforma em um ganho de performance de 7.7%, nada mal para apenas alterarmos alguns pequenos números sem gastar nada a mais.
AMD
Para iniciar nosso Overclock iremos abrir o MSI Afterburner e iremos configurá-lo para podermos observar todas as informações necessárias para monitorar a GPU.
Iremos clicar no ícone de engrenagem no programa, e isso nos levará para uma nova aba de configurações. Vamos agora ir na aba On-Screen Display e vamos selecionar as seguintes opções: Frames Per Second, GPU Usage, GPU Temperature, GPU Frequency, GPU Memory Frequency, GPU Memory Usage, GPU Fan Speed.
Após selecionar essas opções, desca a página de configurações e marque a opção On-Screen Display", assim essas informações irão aparecer na tela enquanto estamos colocando a placa em estresse no Heaven Benchmark. Clique aplicar e OK.
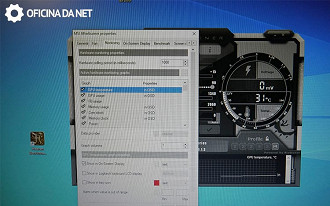
Agora que nosso MSI Afterburner já está corretamente configurado, iremos abrir o Heaven Benchmark e iremos configurá-lo para puxar o máximo de uso da placa de vídeo e assim ajudar a fazer um Overclock mais estável. Um print abaixo tem todas as configurações que você deve utilizar, a única mudança seria a resolução, que vai variar de acordo com o seu monitor.
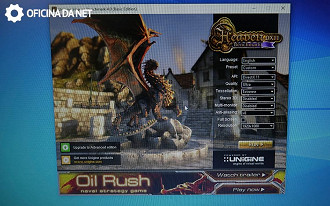
Agora que já temos todos os passos prontos, vamos iniciar o Benchmark clicando em Run e vamos ao Radeon Software para subirmos as frequências da placa de vídeo e assim extraírmos mais potência da mesma.
Radeon Software
Nos modelos de placa de vídeo AMD iremos fazer todo o procedimento diretamente do driver da placa, não sendo mais necessário mexer no MSI Afterburner, então recomendo minimizá-lo (não fechar, só minimizar).
Dentro do programa da AMD iremos clicar em Performance e depois em Tunning que nos leva as opções de OC da placa. Ao clicar em Tunning uma mensagem avisando que o procedimento pode invalidar a garantia e que pode danificar o hardware permanentemente aparece, relembrando o que falei lá no começo do artigo. Para continuar, clique em I Accept e o menu de Overclock irá abrir.
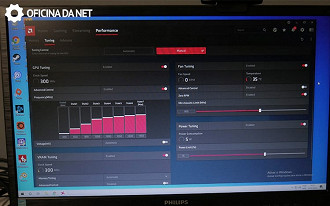
Na opção Tunning Control há duas opções, e iremos selecionar Manual. Dentro da parte de controles manuais iremos habilitar algumas opções para podermos mexer nos aspectos necessários da placa. As opções que iremos habilitar são as seguintes: GPU Tuning, VRAM Tuning, Power Tuning. Estas 3 opções são essenciais para fazer o Overclock, já Fan Tuning só é necessário habilitar caso a sua placa de vídeo esteja sobre-aquecendo, o que não é o nosso caso.
Power Tuning
O Power Tuning seria o equivalente do Power Limit do MSI Afterburner, no caso do Radeon Software a empresa deixa aumentar a potência em até 50%, algo que não recomendamos fazer a não ser que você saiba exatamente o qu está fazendo. Se sua placa é uma topo de linha construída pensando em Overclock, você até pode aumentar até 20%, acima disso não recomendo para usuários comuns - o nosso caso também.
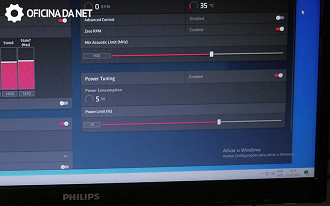
Por se tratar de uma Gigabyte RX 580 8GB Windforce OC, iremos aumentar o nosso limite para 15%, assim mantemos um bom nível de segurança e teremos boa margem para Overclock também.
GPU Tuning
Aqui é onde faremos o Overclock do chip gráfico da placa, recomendo utilizar o Advanced Control para podermos alterar vários ciclos do Clock da GPU e assim manter uma performance mais estável da placa.
Dentro do Advanced Control, vamos direto ao State7, que é o momento em que a placa está trabalhando duro e onde seu clock máximo é utilizado. A metodologia é quase que idêntica as placas de vídeo da Nvidia, a diferença é que em placas AMD os clocks da GPU são menores em geral, então recomendo chegar a 50Mhz e a partir daí subir em etapas de 10/15Mhz até o Benchmark crashar ou apresentar erros gráficos.
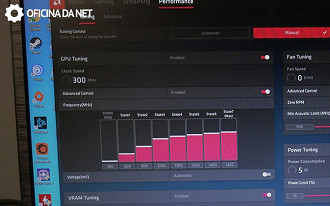
Em nossa placa de vídeo conseguimos subir de 1340Mhz para 1460Mhz na GPU, então um ganho de 120Mhz se comparado ao clock stock da placa de vídeo e que para placas de vídeo AMD é um bom número, acima de 1460Mhz a placa dava crash fácilmente.
VRAM Tuning
Aqui é onde vamos mexer com as memórias da placa de vídeo, na série RX 5** da AMD nós multiplicamos o valor mostrado no VRAM Tuning por 4 pois a placa roda a 8000Mhz efetivos em suas memórias. Então por exemplo: Se quisermos subir 100Mhz nas memórias, deveremos colocar o valor de 2025Mhz dentro do Radeon Software, e assim por diante.
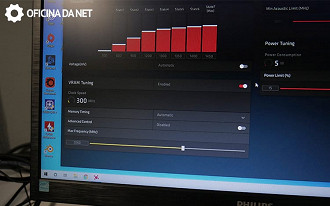
Em nosso caso o limite de nossas memórias foi de 2060Mhz dentro do VRAM Tuning, ou 8240Mhz de clock de memória efetivo. Esperava poder fazer um pouco mais de Overclock nas memórias, mas sendo de graça, qualquer maior desempenho é bem vindo.
Desempenho Stock vs Overclock
Agora que já terminamos todo o procedimento em nossa Gigabyte RX 580 8GB Windforce OC vamos ver qual foi o ganho de performance, tanto em FPS quanto em porcentagem e ver se realmente valeu a pena fazer o OC.


Mesmo com números menores nas frequências tanto nas memórias quanto no chip gráfico, nosso Overclock na AMD teve um maior impacto de desempenho com melhora de 8.8%, saltando de 53 FPS para 57.7. Novamente, essa performance a mais é de graça então ficamos bem servidos tanto em desempenho quanto em consumo.
Conclusão
Cada placa de vídeo irá se comportar um pouco diferente do que você viu aqui, então não simplesmente coloque os nossos números e espere que irá funcionar. Pesquise um pouco sobre o seu modelo antes de fazer, faça o passo a passo certinho e você deve conseguir tirar um pouco mais de performance de sua placa.
A porcentagem vai variar de modelo e fabricante e não há como saber qual será o melhor ou o pior, é um pouco de sorte. Espero que este tutorial tenha ajudado você a tirar mais performance de sua máquina, e se tiver alguma dúvida basta nos perguntar aqui que vamos responder assim que possível.
