É um problema bem comum notebooks esquentarem demais. Mesmo máquinas potentes podem acabar por perder capacidade e durabilidade pela dificuldade de resfriamento da CPU, a não ser que se trate de um notebook gamer com resfriamento já pensado nisso. Durante o uso de programas pesados e games um notebook deve perder potência, travar e até mesmo desligar emergencialmente se superaquecer. Por isso, esse tutorial é dedicado a ensinar um método simples e completamente seguro para diminuir a temperatura do seu notebook, melhorar sua durabilidade e performance pelo undervolting, ou seja, diminuir a voltagem fornecida à CPU e GPU.
O ThrottleStop
Para isso, utilizaremos o programa chamado ThrottleStop, que pode ser baixado aqui. Uma vez baixado, você encontrará uma pasta onde dentro há uma série de arquivos, dentre eles, um ThrottleStop.exe que abrirá propriamente o programa.
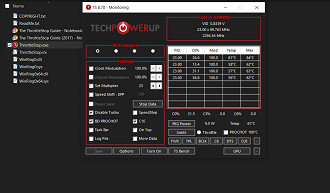
O ThrottleStop é um programa de monitoramento de energia e temperatura de diversos componentes do seu computador. Assim, você poderá monitorar as temperaturas de seu computador no lado direito, mas não é recomendável alterar nenhuma das caixas selecionadas do lado esquerdo a não ser que saiba exatamente o que se está fazendo.
Por exemplo, a opção BD PROCHOT ativa ou desativa esse sistema automático de emergência de seu computador. Quando as temperaturas sobem além do recomendável, esse sistema é ativado e corta potência da máquina para evitar um superaquecimento, desativar esse sistema pode ser perigoso e pode resultar em desligamento emergencial do computador. Então a não ser que tenha certeza de que não deificará sua máquina, deixe essas opções intactas.
Undervolting
Mas voltemos ao foco, o undervolting. Na janela direita há seis opções na aba inferior, uma delas é FIVR. É nela que devemos clicar para chegar na tela abaixo.
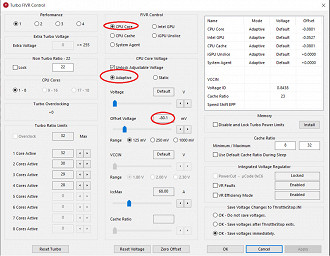
Nesta tela, podemos ver na parte esquerda superior que há algumas opções de perfis de salvamento. Se trata apenas de um mecanismo para salvar suas preferências e trocar todas rapidamente. Na parte central superior é que vemos as opções FIVR Control, nela selecionaremos primeiro CPU Core e selecionaremos a caixa "Unlock Ajustable Voltage" para permitir efetivamente alterar a voltagem dos componentes. Sempre deixe selecionada a opção "Adaptative". Só vamos mexer em uma única aba, a Offset Voltage que pode ser ajustada desde -60 até -125, dependendo de seu computador.
Agora é MUITO IMPORTANTE destacar que esse método varia de hardware para hardware, existem modelos que suportam um undervolting maior e outros que suportam um undervolting menor. Não há riscos envolvendo esse processo, mas se você diminuir a voltagem de qualquer componente em uma magnitude que seu computador não suporta isso resultará no desligamento do mesmo. Então, aqui vamos trabalhar com um undervolting conservador de -80 para a CPU Core, mas você pode ir além de pouco em pouco para testar até onde seu computador aguenta. Caso -80 já resulte em desligamento, reduza para -70, -60 e assim por diante.
As configurações de voltagem da CPU Core deve ser replicada com exatidão na CPU Cache, ou seja, simplesmente repita todo o processo.
Após configurar as voltagens CPU Core e CPU Cache, vamos para a última etapa que é o undervolting da GPU Intel.
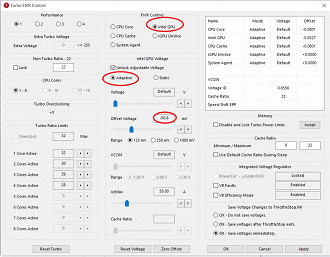
Aqui o undervolting "seguro" é por volta dos -50, mas novamente, varia de máquina para máquina e você deve testar no seu computador.
Após realizar o undervolting da CPU e GPU, no canto inferior direito clique em "Ok - save voltages Immediately", e então "Apply" e "Ok". É agora que efetivamente as configurações serão aplicadas e você poderá verificar se seu computador vai aguentar. Caso desligue, repita o processo com reduções de voltagem mais conservadoras. Para que elas tenham efeito, inicialize o ThrottleStop sempre que ligar seu PC ou configure ele para iniciar ao ligar.
Qualquer dúvida, comente abaixo!




