A pandemia de coronavírus transferiu grande parte da força de trabalho para o home office. Com tantas pessoas precisando de suprimentos básicos de tecnologia, a demanda por webcams aumentou e, à medida que os suprimentos diminuem, os preços aumentara, assim como diversos outros artigos tecnológicos. Mas saiba que se você precisa de uma boa câmera para as suas chamadas de vídeo, não é preciso comprar um dispositivo novo. Você pode transformar seu smartphone em uma webcam sem fio.
Lembrando que como você vai usar seu smartphone, pode ser interessante usar um pequeno tripé para apoiá-lo, mas você também poderá equilibrá-lo em uma pilha de livros. Independente do que você vai usar para isso, é importante que seu celular fique bem firme e plano, para quem não haja maiores problemas com as imagens capturadas por ele.
Como transformar seu smartphone em uma webcam sem fio
Aqui ensinamos as maneiras de transformar seu smartphone em uma webcam no Windows ou no macOS, seja usando um Android ou um iPhone.
Android e Windows
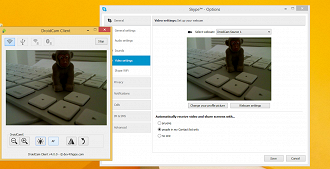
Para usar um smartphone Android como webcam de um PC Windows, um dos métodos mais fáceis é usar um aplicativo chamado DroidCam.
- Faça o download do aplicativo na Google Play Store no seu Android.
- Baixe o software para Windows no seu PC. Siga as instruções de instalação.
- Você deve ver o ícone do DroidCamApp na área de trabalho. Clique duas vezes nele para abri-lo.
- Abra o aplicativo no seu telefone Android também.
- Verifique se o PC e o celular estão conectados à mesma rede Wi-Fi (ou via cabo ethernet).
- No aplicativo Android, você verá alguns números depois do IP Wi-Fi e da porta DroidCam. Digite esses valores nos campos no software do PC que dizem IP do dispositivo e Porta DroidCam, respectivamente.
- Verifique se o vídeo e o áudio estão desmarcados. Clique em Iniciar .
- O aplicativo do telefone iniciará a câmera, e você poderá ver no software do PC.
- Em seguida, acesse as configurações do seu aplicativo de videoconferência (por exemplo, Skype) e altere a entrada da câmera e do microfone para o DroidCam e DroidCam Virtual Audio.
- Ele deve começar imediatamente a usar o hardware do seu telefone.
Observação: O DroidCam não funciona com aplicativos baixados da Microsoft Store. Por exemplo, se você usa o Skype, baixe o software para desktop em vez de instalar o aplicativo na loja.
O DroidCam também oculta alguns recursos, como ferramentas de maior qualidade de vídeo, contraste e nitidez. Porém, na versão paga do software você terá isso, além de se livrar dos anúncios. Para isso basta você comprar o DroidCamX por R$ 10,99, o que na minha opinião, é um bom custo benefício, especialmente se você trabalha bastante com videochamadas.
Se você estiver com problemas para fazer o DroidCam funcionar sem fio, também pode tentar conectar o telefone Android ao PC com um cabo. Mas primeiro, você precisará ativar a depuração USB para que o PC possa controlar o hardware do seu smartphone.
- No Android, ative as opções de desenvolvedor (tutorial).
- Com as opções ativadas, vá em depuração USB e Ative-a.
- Conecte seu telefone Android ao seu PC. Se o seu celular começar a carregar, abra as notificações e clique em Carregar este dispositivo via USB. Na nova janela de configurações que se abre, clique em Transferência de Arquivos.
- Abra o DroidCamApp no PC e toque no ícone USB. Use o menu suspenso para encontrar seu Android (se não estiver lá, toque no ícone de atualização e verifique se o aplicativo está aberto no celular).
- Verifique se o número da porta DroidCam é o mesmo do aplicativo, marque Vídeo e áudio e pressione Iniciar.
- Mude a entrada do microfone e da câmera no seu aplicativo de videoconferência para o DroidCam.
iOS e Windows
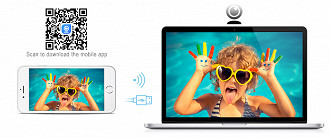
Se você possui um iPhone (ou iPad) e um PC com Windows, uma boa opção é o iVCam. Infelizmente, você precisa pagar pela versão Pro para ativar o microfone. Mas um microfone USB ou até fones de ouvido com um microfone conectado ao PC com Windows deve ser capaz de solucionar o problema.
O iVCam também está disponível no Android, mas nesse caso, é melhor voce usar o DroidCam, a opção que falamos no tópico acima.
- Baixe o aplicativo iVCam para iOS.
- Faça o download do software para Windows iVCam.
- Assim que você iniciar os dois aplicativos, ele deverá se conectar automaticamente os aparelhos, desde que você esteja conectado com os dois na mesma rede de internet. Além disso, você poderá ver o feed da câmera do seu telefone ou tablet no seu PC com Windows.
- No seu aplicativo de chamadas de vídeo, selecione e2eSoft iVCam como entrada da câmera.
- Se você optar por adquirir o recurso de áudio, depois de baixá-lo, basta escolher o e2eSoft VAudio como microfone no seu aplicativo de videochamada e ele começará a usar o microfone do seu smartphone.
Dica: Verifique nas configurações do aplicativo se você esta usando a melhor resolução da câmera.
iOS ou Android e macOS

Se você possui um iPhone, independente de ter um macOS ou um Windows, o EpocCam é o aplicativo mais recomendado para quem precisa transformar seu smartphone em uma webcam. O mesmo caso vale para quem tem um Android e um Mac. Na verdade, o EpocCam é multiplataforma, disponível para iPhone, Android, Windows e macOS.
Porém, se você usa Windows e Android, o DroidCam é a melhor opção superior.
Requisitos EpocCam:
- Dispositivos iOS: iOS 10.11 ou posterior
- Dispositivos Android: Android 4.0 ou posterior
- Instale o EpocCam Webcam Viewer na Mac App Store.
- Instale o aplicativo no seu iOS ou no Android.
- Bbaixe os drivers do macOS clicando aqui .
- Verifique se o smartphone e o computador estão na mesma rede Wi-Fi e inicie os aplicativos.
- O software começará automaticamente a mostrar o feed da câmera do seu dispositivo móvel.
- Escolha EpocCam como entrada da câmera no seu software de videoconferência.
Lembre-se de que você precisará da versão paga (R$ 22,99) do aplicativo EpocCam Pro para Android se quiser usar o microfone do seu celular.
