Você está querendo gravar a sua tela no Windows 11 porém não sabe como fazer? Não tem problema, neste tutorial iremos mostrar para vocês dois diferentes métodos de gravar a tela no seu Windows, ambos são extremamente simples e devem funcionar sem muita dificuldade.
Como gravar a tela no PC no Windows sem instalar programas
Para começarmos iremos segurar as teclas Windows + G para abrir a Game Bar, onde é possível começar a gravar.
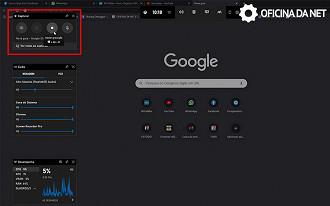
Ao apertar as duas teclas um novo "Layout" irá se abrir e você pode iniciar a gravação de um programa ali mesmo. Para iniciar uma gravação basta apertar no botão redondo branco que fica no canto superior esquerdo da tela. Caso queira selecionar o que é gravado basta clicar no ícona da engrenagem na parte superior da tela e ir no menu Capturando. Os vídeos ficam salvos na pasta Vídeos/Capturas em seu Disco Local C.
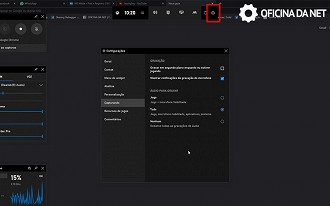
Essa ferramenta é da Microsoft e vem integrada diretamente no Windows 10, infelizmente este tipo de gravação não permite gravar o Desktop e nem o Explorador de Arquivos, o que nos leva a segunda parte deste tutorial que utiliza outros programas para gravar qualquer coisa que estiver na tela e que também conta com um pouco mais de flexibilização em relação a qualidade e configuração de parametros de vídeo.
Os melhores programas para gravar a tela do PC
Como mencionado antes, infelizmente o Windows 10 não conta com um recurso nativo para a gravação de qualquer tela, e assim teremos que procurar outros programas para fazer este serviço.
Porém o programa que iremos utilizar é encontrado na Microsoft Store e se chama Screen Recorder Pro. Ele é simples e faz exatamente o que queremos: gravar toda a tela (incluindo desktop e explorador de arquivos).
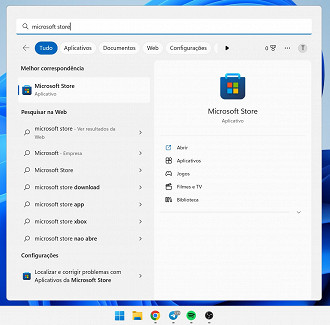
Agora pesquisa na Microsoft Store "Screen Recorder Pro For Win10" e baixe o aplicativo gratuito. Apesar do nome, ele funciona normalmente também no Windows 11.
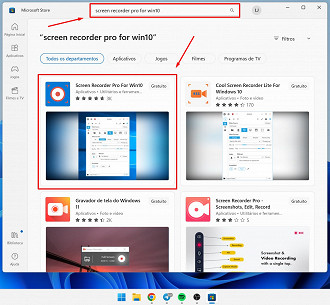
Depois que você baixá-lo na Microsoft Store e instalar é só iniciar o programa que nós iremos fazer uma simples configuração. Ao iniciar o programa pela primeira vez a caixinha Limit estará marcada, limitando o FPS do vídeo. Basta desmarca-lá e digitar o número 30 no campo ao lado.
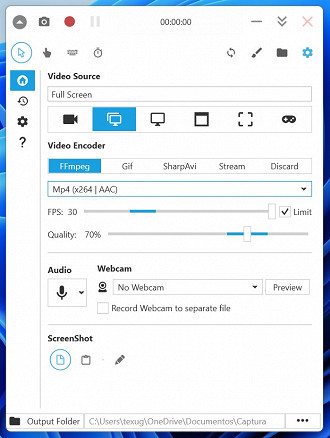
Agora basta clicar no botão vermelho que o programa começará a gravar sua tela, os vídeos gravados ficam salvos na pasta Documentos/Captura em seu computador.
Open Broadcast Software (OBS)
Provavelmente o programa mais utilizado para gravar tela e fazer transmissões. É mais complexo que o Screen Recorder Pro, porém possui mais opções de configurações e é, no geral, um programa muito bom. Diversos streamers profissionais juram pelo OBS, e apesar de ser um programa voltado a transmissões, funciona perfeitamente para gravações de tela.
Faça o download no site e instale o programa. Para uma simples gravação de tela, clique em Fontes, Adicionar, Captura de Tela e pronto, você já pode gravar.
Recomendamos que você vá nas opções e mude o formato das gravações para .mp4, o OBS por padrão grava em Matroska (.mkv).
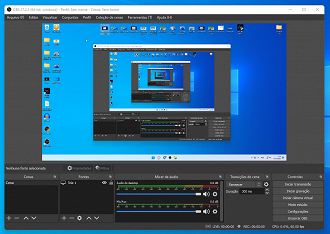
Ficou com alguma dúvida ainda? Não tem problema! Pode nos perguntar aí embaixo que iremos responder o mais rápido possível!
