O NVIDIA Reflex é um conjunto de tecnologias que tem como objetivo otimizar e medir a latência ao jogar jogos no PC. O pacote é formado por duas tecnologias: o Reflex Low-Latency, desenvolvido para reduzir a latência da comunicação entre os periféricos (mouse, teclado e monitor) durante os jogos, e o Reflex Analyser, que basicamente exibe informações a respeito do nível de latência geral do sistema.
Para quem não sabe, a latência do sistema, também chamada de "input lag" ou "system lag", diz a capacidade do PC em receber e transmitir dados, algo que influencia diretamente no desempenho em jogos. Quanto mais rápido o seu computador responder a um clique no mouse ou ao pressionar de uma tecla no teclado, melhor será a performance do jogador, principalmente em títulos competitivos como os do gênero FPS (First-person Shooter ou tiro em primeira pessoa).
O que fazer para melhorar a latência do sistema?
A primeira coisa a se fazer para realizar a correção da latência do sistema, é medi-la. Pensando nisso, a NVIDIA desenvolveu uma tecnologia chamada Reflex Analyser, que utiliza o hardware de monitores mais recentes com suporte a G-Sync e um software que analisa a velocidade de transmissão. Através deste recurso, é possível medir a latência de forma instantânea.
Entretanto, é válido salientar que para fazer a medição da latência do sistema, citada acima, é necessário possuir um monitor com suporte ao G-Sync e ao Reflex Analyser (lista de monitores compatíveis aqui), e conectar um mouse compatível (lista de mouses compatíveis aqui) à porta USB do monitor. Confira abaixo como funciona esse sistema e o passo a passo para utilizá-lo.
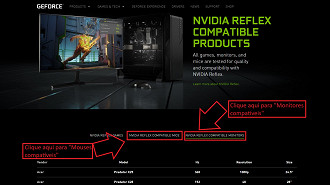
Como as informações são exibidas na tela?
Através do software Geforce Experience, um programa utilizado para realizar atualizações das placas de vídeo da NVIDIA, entre outras configurações, é possível fazer com que seja exibido um quadro na tela do jogo informando em tempo real a latência do sistema. Por exemplo, a cada clique que o jogador der no mouse, a latência do periférico será exibida em uma coluna chamada GeForce Performance Overlay. Para isso, basta ativar o indicador "latency flash" no jogo, pressione "ALT+R" para abrir o GeForce Experience Performance Overlay e apertar o botão esquerdo em seguida.
Para ter informações completas sobre a latência do sistema, você deverá ter um mouse com suporte à tecnologia Reflex da NVIDIA (lista de mouses compatíveis aqui). Entretanto, o Reflex Analyser pode ser também utilizado com mouses que não são compatíveis, tem acesso a latência do PC + display. Veja abaixo a diferença de informações exibidas no GeForce Performance Overlay.
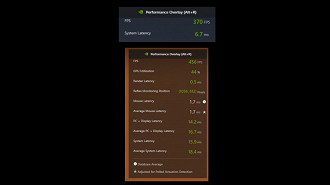
Para possibilitar o cálculo da latência, o Reflex Analyser captura o momento exato em que o mouse é clicado e os pixels da tela são atualizados. O tempo entre o clique do mouse e a mudança de cor dos pixels é conhecido como "Latência do Sistema".
Como configurar e utilizar o NVIDIA Reflex Analyser?
Com um monitor em mãos que tenha a tecnologia G-Sync compatível com o Reflex Analyser, confira abaixo o procedimento para ter acesso aos dados de latência do seu sistema ao jogar seus jogos.
Configurando o monitor
Passo 01: Conecte o cabo da porta de exibição - Configure seu novo monitor G-SYNC 360Hz e, usando o cabo DisplayPort incluído, conecte-o a uma saída DisplayPort em sua GPU GeForce.
Passo 02: Conecte o cabo USB fornecido - Conecte o cabo do seu monitor ao seu PC de jogos. O conector Tipo A se conecta ao PC, enquanto o conector Tipo B se conecta ao monitor.

Passo 03: Conecte seu mouse para jogos à porta USB do Reflex Analyzer - Consulte a documentação do seu monitor para a localização específica da porta USB do Reflex. Normalmente, há apenas uma porta no monitor que suporta o Reflex Analyzer - normalmente uma cor diferente das outras portas USB.
Observação 01: Se você tiver um mouse compatível com Reflex, conecte-o à porta USB Reflex para ver a latência em tempo real de cada clique do mouse ao expor a sobreposição de latência avançada. Até o momento, 28 camundongos foram validados como compatíveis com o Reflex. Encontre a lista de mouses compatíveis com Reflex aqui.
Observação 02: Não tem um mouse compatível com Reflex? Sem problemas. Para mouses que não passaram pelo processo de validação para se tornarem compatíveis com o Reflex Analyzer, existe um banco de dados de mouse que armazena as latências médias de mouses conhecidos, permitindo que a latência do sistema ainda seja coletada, mas não incluirá o tempo real latência do mouse por clique. O banco de dados contém os mouses mais populares usados por profissionais de E-Sports.
Configurando o Geforce Experience
Após baixar a versão mais recente do Geforce Experience aqui, abra o programa, realize o login na sua conta e ative os recursos experimentais. Para isso, basta clicar no ícone de engrenagem para acessar as configurações, que fica em cima no canto direito, selecionar "General" (Geral) a sua esquerda e em seguida marque a caixa "Enable Experimental Features" ("Ativar recursos experimentais").
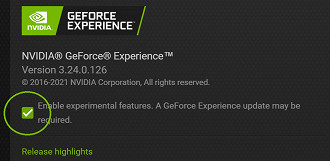
Configurando o jogo
Baixe um jogo compatível com a tecnologia Reflex (confira a lista aqui) que também tenha suporte para a configuração do Reflex Analyser. Em seguida, ative o NVIDIA Reflex.
Não se esqueça de ativar também o modo Reflex Low-Latency indo em Graphics Options no jogo. Assim você irá reduzir a latência do sistema e ajudar a melhorar o desempenho. Feito isso, habilite o "Latency Flash Indicator" (Indicador de Flash de Latência) no menu do jogo. Essa opção geralmente está localizada próxima à configuração NVIDIA Reflex/Reflex Low-Latency em Opções de gráficos.
Observação: A maioria dos jogos exigem que o "Latency Flash Indicator" (Indicador de Flash de Latência) esteja ativado para configuração automática.
Após fazer os procedimentos acima, pressione o comando Alt+R no teclado para abrir o GeForce Experience Performance Overlay. Pronto, agora você pode ver as informações de latência do sistema no jogo em tempo real.
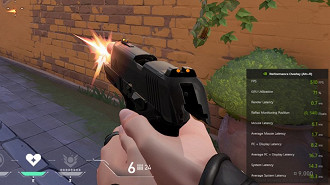
É necessário ter mouse e monitor compatíveis para utilizar o NVIDIA Reflex Analyser?
Sim, com a exceção do mouse, que não é obrigatório.
