Sabemos que diversos microfones de headsets no mercado possuem baixa qualidade. As vezes os fones de ouvido podem até possuir uma boa qualidade sonora, porem nem sempre o microfone acompanha o "mesmo nível". Saiba que é possível melhorar a captação do "mic" e o modo como ela é feita no seu headphone para jogos (vulgo "fone de ouvido gamer"). Para fazer isto, serão utilizados softwares, que felizmente são gratuitos.
Antes de iniciarmos o tutorial, é importante ter em mente que mesmo com a utilização dos programas, o microfone não irá se "transformar em outro". Ou seja, é possível melhorar algo, mas até um certo ponto. Mas é claro, toda melhoria sempre é bem-vinda, não é mesmo? Então, sem mais delongas, que comece o passo a passo de como melhorar o som do microfone do seu headset!
Realizando o download dos programas e instalando-os

1- Acessando o site para download. Para realizar as alterações que pretendemos no som do microfone do seu headset, iremos precisar de alguns programas. O interessante é que ambos são da mesma empresa e são gratuitos. É possível obtê-los acessando o site vb-audio.
2 - Realizando o download dos programas: O primeiro programa que iremos realizar o download chama-se Voicemeeter Banana.Feito isso, baixe também o software chamado VB-Cable.
3- Instalando os programas: Quando o download de ambos os programas for concluído, realize a instalação como administrador (clique com o botão direito do mouse e selecione a opção).
Configurando o Voicemeeter Banana
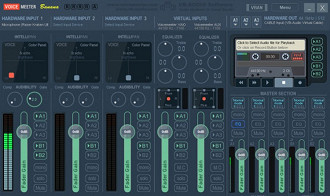
Definindo a entrada do hardware: Com a instalação do programa feita, abra o Voicemeeter Banana. Com o software aberto, defina o hardware input (localizado em cima no canto esquerdo), que no caso é o microfone que você está utilizando.
Definindo a saída do hardware: Selecione em cima no canto direito o botão "A1" onde está escrito "hardware out". Selecione em seguida "cable input" (VB-Audio Virtual Cable).
Dessa forma, se você estiver utilizando o Discord, após definir o input e o output no Voicemeeter Banana, será possível definir o dispositivo de voz e vídeo como Cable output (VB-Audio Virtual Cable). Assim, qualquer efeito que você configurar no Voicemeeter será repassado para os outros programas por meio desta conexão.
Ajustando a captação do som do microfone do headset no Voicemeeter Banana
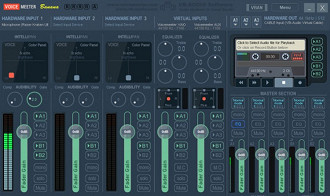
Com os inputs (entradas) e os outputs (saídas) definidos, podemos começar a ajustar o som.
1- Monitorando o som que está sendo captado pelo microfone para realizar os ajustes: Defina o hardware output como speakers (alto-falantes, caixas de som) ou headset (headphone). Isso fará com que o som do seu microfone possa ser ouvido através dos seus dispositivos de áudio e assim você poderá ajustar o microfone da melhor forma. Após as alterações, basta retornar o para "cable", para o sinal ser enviado para os programas utilizados no seu computador normalmente.
2 - Ajustando o som através do Color Panel: Esta interface está localizada logo abaixo do Hardware input, onde está escrito "Intellipan". Note que há quatro quadrantes diferentes (divisões) e um quadrado colorido. Para alterar o som, basta arrastar o quadrado entre os quadrantes (na região de baixo no lado esquerdo parece ser a opção mais rápido para haver uma melhoria).
Se você clicar com o botão direito no Color Panel, aparecerá outros controles, mas que não necessariamente farão o som melhorar. Irá apenas adicionar alguns efeitos ou alterar o posicionamento da voz.
3 - Ajustando o som nas opções "compression" e "gate": O "gate" fará com que o ruído de fundo não interfira na sua voz, enquanto o "compression" irá "normalizar" sons altos, trazendo para um volume semelhante. Cuidado para não aumentar muito o "gate", pois pode acabar cortando o som da sua voz.
Equalizando o som do microfone do headset no Voicemeeter Banana
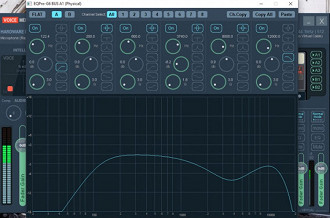
Se você não estiver satisfeito e quiser ainda dar um passo adiante, é possível equalizar o som do microfone do seu headset.
1- Abrindo o ambiente de equalização do som: localize a "Master Section" (canto direito embaixo) e veja que há diversos botões em cima de onde está escrito "A1", "A2", etc. Selecione com o botão direito do mouse o botão "EQ" do canal "A1". Feito isso, uma janela de equalização será aberta (com a curva de frequências para serem alteradas).
2 - Alterando o som do microfone no equalizador: gire os pontos nos mostradores de frequência para cortar ou reforçar determinada faixa de frequência. O ideal é deixar o som com menos graves e mais médios e agudos (tomando cuidado para não exagerar e deixar o som "ardido"), que é a região onde predomina mais a voz humana.
Alternativas
Se mesmo assim não está satisfeito, é recomendado então que compre um microfone a parte, no formato do HyperX Quadcast (review aqui) abaixo por exemplo. Há também outras boas marcas de microfones como Shure, Sennheiser e Audio Technica.

O que achou do tutorial? Comente abaixo e compartilhe conosco a sua opinião!
