Você está navegando pela internet, usando as redes sociais e várias vezes demora para abrir uma imagem, um vídeo ou mesmo carregar as páginas. Esse problema tem sido recorrente e uma configuração no Windows pode ajudar a melhorar muito. O Windows tem causado esse problema ao tentar encontrar redes IPv6 internas, algo muito incomum de ser ver em redes domésticas.
Qual problema que está causando a lentidão?
Identificamos um problema no Windows 11, em redes internas, toda e qualquer requisição que você faz o Windows fica tentando encontrar DNS do protocolo IPv6 e por padrão as redes domésticas não utilizam esse protocolo, que é mais difundido na grande rede de computadores para identificar servidores pelo mundo.
Por este motivo, vamos indicar ao Windows um DNS padrão para ele não ficar sempre procurando, abaixo vou te mostrar como configurar o DNS IPv6 e IPv4, usando os DNS do Google, mas se você preferir pode escolher um dos melhores serviços de DNS que existem, fizemos uma lista dos 6 melhores.
Configurando DNS IPv4 e IPv6
Tempo necessário: 5 minutos
Essa dica pode melhorar muito a sua internet que está oscilando.
Para começar, clique sobre o item de rede, seja Wi-Fi ou Ethernet, no canto direito do Windows. Depois clique em Configurações de rede e da internet.
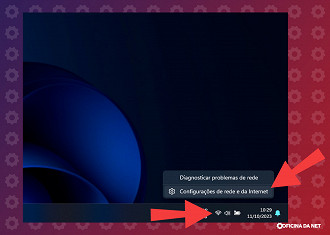
Após, clique sobre o item Wi-Fi
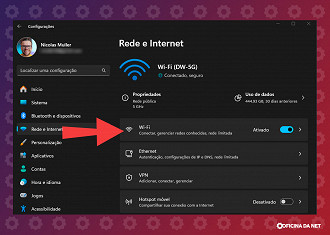
Terceiro passo é clicar em Propriedades do hardware.
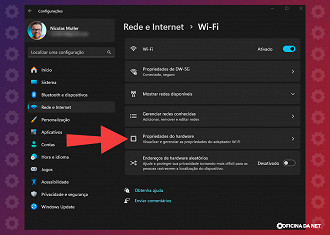
Quarto passo clique sobre o botão Editar no item Atribuição de servidor DNS
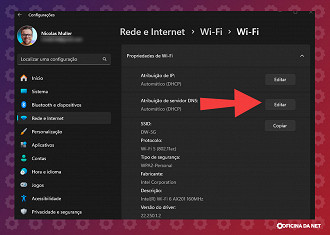
Quinto passo, ao abrir a janela Editar Configurações DNS, escolha a opção Manuais e clique em Salvar.
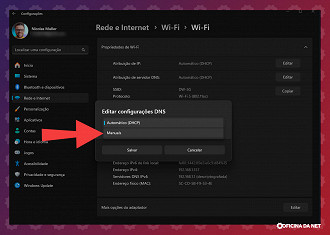
Sexto e último passo é configurar as informações. Nesse caso, usaremos o DNS do Google, tanto para IPv4 quanto para o protocolo IPv6. Para isso, use os seguintes dados:
DNS IPv4:
DNS primário: 8.8.8.8
DNS secundário: 8.8.4.4
DNS IPv6:
DNS primário: 2001:4860:4860::8888
DNS secundário: 2001:4860:4860::8844
Preencha os campos e clique no botão Salvar. E está configurado o DNS.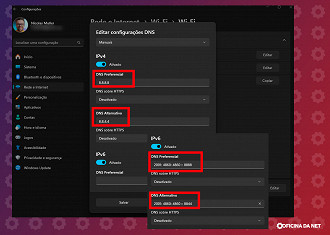
No celular também funciona?
Sim, você pode configurar o DNS no celular também, porém saiba que não identificamos a lentidão que vinha acontecendo no computador. Mas se preferir, no celular o processo é parecido, temos um tutorial completo mostrando como configurar o DNS do Google no celular, basta clicar aí e ver o processo, que é similar.
Resultado
Coloque o DNS, use a internet por algumas horas e verifique o resultado, aqui funcionou muito bem e espero que funcione com você também, depois volte aqui para deixar um comentário, quero saber como foi aí na sua casa.
