O botão home do iPhone é responsável por pelo menos seis funções padrão diferentes - ativar a tela de bloqueio, abrir a interface multitarefa, digitalizar o Touch ID, invocar a Siri , ativar o recurso Alcançabilidade e voltar para a tela inicial. São muitas funções para um só botão, não é mesmo?
Com todas essas funções, às vezes pode acontecer de desencadear uma determinada função não intencional. Outras vezes, você clica duas vezes ou clica três vezes, mas a ação que estava tentando executar não está registrada. Para ajudar a colocar as coisas sob controle de uma vez por todas, ou para obter ainda mais funcionalidade do botão home, confira as dicas abaixo.
Vale a pena comprar o iPhone XR na Claro?
Vale a pena comprar o iPhone XR na Claro?
Este guia serve para iPhones com iOS 9 ou superior. 5 coisas que você não sabia que o botão Home do iPhone pode fazer
1. Desativar Alcançabilidade
A alcançabilidade foi introduzida no iPhone 6 para tornar as telas maiores mais fáceis de usar com apenas uma mão, portanto, se você tiver um iPhone anterior ao 6, não disponibilizará deste recurso. É um recurso de grande utilidade, mas é frustrante quando acionado por acidente.
Se você quiser desativar esse recurso, vá em Configurações > Geral > Acessibilidade > Alcançabilidade. De agora em diante, tocar duas vezes no botão home não fará com que nada aconteça.
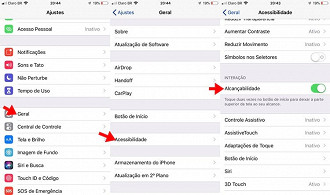
2. Diminuir a velocidade do clique
Para as funções de clique duplo e triplo, há uma certa velocidade com a qual esses gestos precisam ser executados. Caso contrário, a interface multitarefa ou o atalho de acessibilidade não serão iniciados. Para algumas pessoas, a velocidade padrão entre cliques pode ser muito rápida.
Se você quiser alterar isso, acesse o menu Acessibilidade e selecione a opção Botão início. Em seguida, defina a velocidade de clique como Lenta ou Mais lenta e, a partir de agora, você pode demorar um pouco mais entre os cliques no botão home duplos ou triplos.
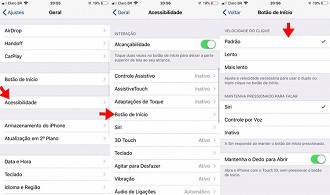
3. Desative a Siri para evitar o acionamento acidental
Se você já sentiu a Siri falando com você enquanto o seu iPhone estava no seu bolso, sabe que não é pra isso que o recurso serve. Infelizmente, isso acontece porque basta pressionar o botão home para que ela funcione, mas você pode impedir que isso aconteça com a configuração correta.
Como desativar a Siri na tela bloqueada
Para evitar a ativação acidental do Siri, vá em Configurações > Touch ID & Código e insira o código para continuar. Após, role para baixo e desative Siri em Permitir acesso na tela bloqueada. (Isso também desativará os controles por voz.)
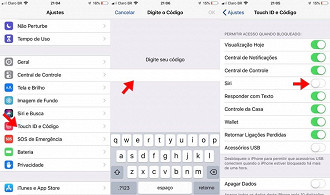
Como desativar a Siri totalmente
Não acha a Siri tão útil? Você pode desativá-la completamente - não apenas na tela de bloqueio. Apenas observe que isso NÃO o ajudará quando for pressionado acidentalmente o botão home no seu bolso, porque o backup do Siri, o Controle por Voz, será ativado, e não há como desabilitar o Controle por Voz.
Se você ainda quiser desativar a Siri completamente e usar apenas por controle de voz, vá em Configurações > Siri e Busca. Então desative o recurso usando a chave na parte superior da tela e pressione "Desativar".
.
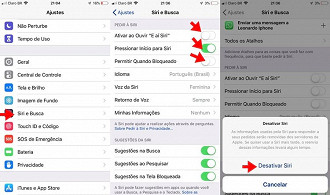
4. Atribuir uma ação de clique triplo
Até aqui mostramos apenas dicas que envolvem a remoção ou a desativação de recursos do botão home, para simplificar as coisas. Mas, na verdade, você pode adicionar funcionalidades a esse botão, atribuindo um gesto de clique triplo.
Ao contrário do Siri e da alcançabilidade, é bem difícil de acionar acidentalmente o atalho de clique triplo, então é algo que você pode querer considerar.
Como adicionar atalhos de acessibilidade
Vá em Configurações > Geral > Acessibilidade > Atalho de acessibilidade. A partir daí, selecione qualquer uma das opções disponíveis e, a partir de agora, essa ação será acionada quando você clicar no botão de início três vezes seguidas.
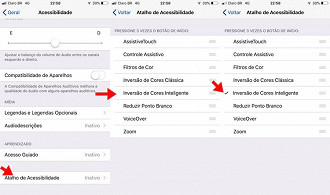
Isso funciona mesmo com vários atalhos de acessibilidade ativados. Nesse caso, você será solicitado a escolher uma ação depois de clicar três vezes.
Embora a maioria dos atalhos disponíveis seja bastante óbvios, alguns podem ser modificados para fazer mais do que o que você imagina. Por exemplo, ajustando algumas configurações para Zoom, você pode efetivamente transformar o atalho Zoom em uma alternância de brilho da tela, que, por sua vez, permitirá ajustar o brilho da tela abaixo da configuração padrão.
Como ativar o atalho de acesso guiado
Além disso, você pode usar o gesto de clique triplo para impedir que seus amigos mexam no seu iPhone quando você quiser mostrar uma foto ou mensagem de texto bem rápido, ou impedir que seu filho acesse acidentalmente determinadas funções. Para experimentá-lo, selecione a opção "Acesso Guiado" na parte inferior do menu Acessibilidade e ative o recurso "Atalho de acessibilidade".
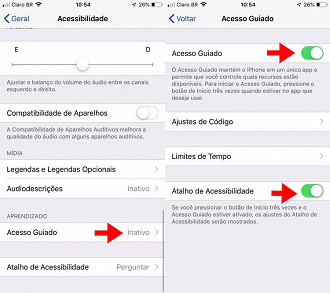
Para iniciar o Acesso Guiado, basta visitar o aplicativo no qual você deseja usá-lo e, em seguida, clique três vezes no botão home. Se você tiver um ou mais Atalhos de acessibilidade ativados anteriormente, será necessário escolher Acesso Guiado no menu pop-up; se não, deve começar imediatamente.
Será solicitado que você destaque uma área da tela que não deseja ser possível clicar para alterar algo, ou seja, essa área demarcada ficará completamente estática. Você também pode clicar em Opções para desativar outras coisas, como:
- Botão Repousar/Despertar
- Botões de Volume
- Movimento
- Teclados
- Toque
- Limite de Tempo
Quando estiver pronto, pressione Iniciar e insira uma senha.
Nesse momento, você poderá entregar seu telefone para a outra pessoa sem preocupações, pois a única maneira de sair desse aplicativo ou interagir com a área restrita seria clicar três vezes no botão de início (e tocar em Acesso Guiado, se outros atalhos estiverem ativados), e digitar a senha definida.
5. Obtenha um botão home virtual com o AssistiveTouch
Se seu botão home está com problemas ou não funciona corretamente, você pode usar um botão home virtual com o AssistiveTouch, que é uma maneira totalmente nova de interagir com seu dispositivo. Em vez de usar um botão mecânico para fazer tudo, o recurso permite controlar o iPhone com uma espécie de botão digital na tela.
Para ativar essa opção, vá em Configurações > Geral > Acessibilidade > AssistiveTouch. Deslize o controle para a direita para ativar o recurso e, em seguida, um pequeno botão semi transparente será exibido na sua tela. Toque neste botão e ele será expandido para mostrar vários outros controles, como Início, Siri, Notificações, Dispositivo e Central de Controle. Você pode ainda adicionar ou remover ações deste menu pop-up usando a opção "Personalização".
Bônus! Use o botão Home para aumentar a velocidade ou reiniciar
Embora estejamos no assunto de melhorar sua experiência com o iPhone por meio de ajustes no botão home, há uma outra dica relacionada que você deve conhecer.
Primeiramente, foi descoberto recentemente um hack que acelera drasticamente o desempenho do iPhone, usando uma sequencia especial de pressionamentos no botão. Basta pressionar o botão desligar até você ver "deslizar para desligar", em seguida, pressione e segure o botão home, que irá limpar a memória RAM do seu iPhone.
Em segundo lugar, se você se encontrar em uma situação em que o seu iPhone ficou completamente sem resposta, o botão home pode tirar você desse problema. Em vez de reiniciar o dispositivo desligando o aparelho (o que pode não funcionar em cado de congelamento), simplesmente mantenha pressionados os botões desligar e home por pelo menos 10 segundos, até aparecer o logotipo da Apple. Force a reinicialização, e isso deve resolver seu problema.
Em conclusão, essas dicas devem melhorar muito sua experiência com o botão home do seu iPhone.




