O Microsoft Teams é o software que permite aos seus usuários efetuarem chamadas de voz, vídeo e streaming de conteúdo, sendo uma plataforma que está sendo amplamente utilizada por instituições de ensino durante o período de isolamento social, com isso permitindo que os alunos tenham aula à distância e com uma boa qualidade de áudio e vídeo. O software está disponível para Android, iOS e desktop, dispondo de várias configurações que permitem ao aluno personalizar suas preferências de comunicação, como a possibilidade de inserir um fundo bem semelhante ao Chroma Key, sendo possível adicionar uma imagem de sua preferência.
Essa funcionalidade é gratuita e está disponível apenas na versão do Teams para computador, não sendo possível efetuar essa alteração no aplicativo para dispositivos móveis.
Baixe o Teams
O processo de instalação é bem simples, bastando acessar a loja de aplicativos do seu sistema operacional e procurar pelo 'Microsoft Teams'. Para facilitar utilize um dos links abaixo:
A versão para PC é pesada e requer poder de processamento, por isso é possível que computadores/notebooks de entrada não consigam executar o Teams de forma satisfatória. Nesse caso recomendamos que você acesse sua conta por meio do navegador, para isso CLIQUE AQUI.
Logo após ter feito a instalação você deverá realizar login utilizando sua conta de acesso fornecida pela sua escola ou faculdade. Tendo feito isso você já terá acesso às configurações do programa e poderá personalizar sua experiência de uso.
Altere o fundo
O processo é bem simples e rápido e pode ser realizado antes ou após entrar em uma reunião. Vale ressaltar que a plataforma possui algumas imagens pré-definidas, porém é possível adionar um fundo diretamente dos arquivos desde que seja no formato .JPG, .PNG ou .BMP.
1. Antes de iniciar a chamada você verá a área para adicionar o seu nome que ficará vísivel na reunião, logo abaixo há um ícone indicando a opção para habilitar o fundo virtual.
2. Na lateral direita você verá vários templates que poderão ser utilizados durante às chamadas. São mais de 10 opções disponíveis, para selecionar basta tocar sobre.
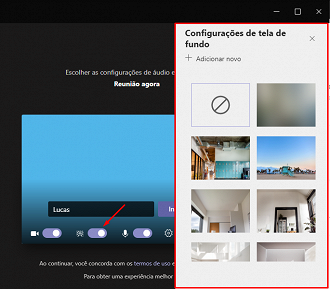
3. Caso queira utilizar uma imagem própria toque sobre a opção 'ADICIONAR NOVO', e em seguida navegue nas pastas do seu computador. Vale lembrar que a imagem precisa ser no formato PNG, JPG ou BMP com tamanho mínimo de 1280x720 pixels.
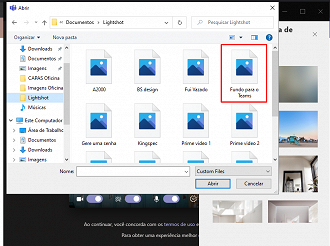
Dica!
Por padrão o Teams espelha a imagem que foi selecionada pelo usuário, por conta disso recomendamos que você faça o espelhamento da imagem (deixando invertida) antes de adicionar como fundo.
4. Pronto, agora você já verá o fundo que foi adicionado anteriormente. Essa imagem ficará vísivel até que você faça a mudança novamente realizando o passo a passo descrito neste tutorial.
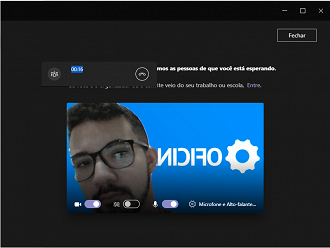
O que achou deste artigo? Sua opinião é importante para nós, vote!
