Você sabia que é possível escrever falando no Word? Sim, eu estou falando neste momento com o recurso "Ditar". É impressionante o quanto a tecnologia pode nos ajudar tanto no nosso dia a dia. Agora estou mexendo no meu celular enquanto o meu notebook grava o que está sendo escrito em tempo real.
Quais as vantagens de utilizar a função "ditar" no programa Word do pacote Microsoft 365 (Office 365)
A grande vantagem de escrever falando é que a fala, na grande maioria das vezes, será mais rápida que a escrita. Desta forma, ao utilizar a função "ditar" no Word, é possível escrever um texto de maneira mais fluida e economizar tempo. O usuário pode utilizar a funcionalidade para, por exemplo, quando está com as mãos ocupadas (Exemplo: dirigindo, preparando uma comida) e precisa realizar uma anotação antes que esqueça, durante uma entrevista para transformar o que foi falado em texto ou mesmo realizar uma brainstorm (tempestade de ideias), uma técnica criativa.
Veja abaixo como é possível utilizar esse recurso tanto no programa para desktop quanto para mobile.
Como utilizar a função "ditar" no Word para desktop
Siga o passo a passo abaixo para utilizar a função "ditar" no Word do Microsoft 365.
Passo 01: Abra o Word e clique em "arquivo" em cima no canto esquerdo e depois em "documento em branco".
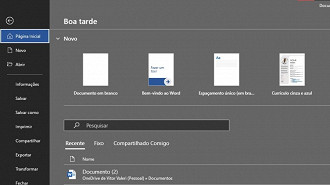
Passo 02: Selecione "página inicial" que está localizado ao lado de "arquivo" e em seguida procure pela aba "voz" onde haverá logo acima do escrito o botão "Ditar".
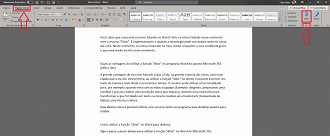
Passo 03: Comece a falar e redija o seu texto através de sua voz.
Dica: é possível ativar a função "Ditar" através do atalho no teclado "alt + shift (tecla com seta para cima) + acento grave (`)".
Nas configurações é possível ativar ou desativar a pontuação automática. Para isso siga os passos abaixo:
Passo 01: Com a função "ditar" ativada, na janela da função de captação de voz você verá que há uma engrenagem ao lado do símbolo do microfone, selecione ela.
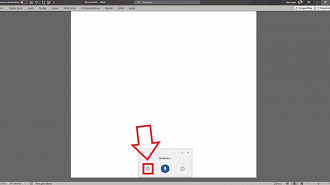
Passo 02: Selecione a opção de pontuação automática para ativar (o símbolo de "visto", como ocorre nas mensagens do WhatsApp quando alguém recebe) ao lado serve para confirmar se a função está ou não ativada).
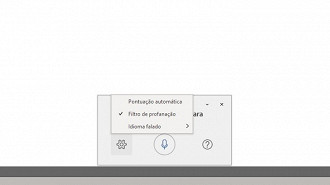
Essa função também pode ser utilizada no Microsoft Word Online, que possui layout semelhante ao do programa para desktop. Confira aqui como criar, editar e abrir documentos do Microsoft Word sem o Word.
Como utilizar a função "ditar" no Word para dispositivos mobile
Confira abaixo como fazer para utilizar a função "ditar" no aplicativo Word ou Office (Android e iOS).
Passo 01: Com o app Office aberto, selecione o botão "+" localizado embaixo.
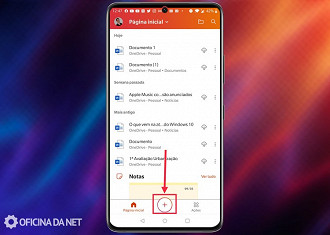
Passo 02: Selecione a opção "Word, Excel, Power Point".
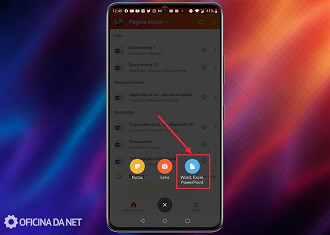
Passo 03: Selecione o botão "Ditar" localizado logo abaixo das opções disponibilizadas para utilização do "Word".
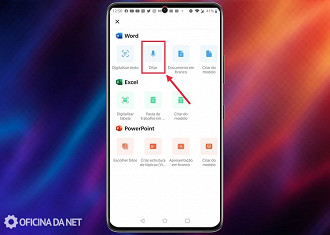
Passo 04: Comece a falar e redija o seu texto através de sua voz.
Dica: caso retorne a um documento ou queira utilizar a função "ditar" em um arquivo já salvo, observe na imagem abaixo que ao abrir o teclado para digitar no celular, surge um ícone de microfone. Selecione-o.
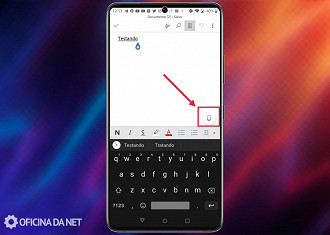
Nas configurações é possível ativar ou desativar a pontuação automática. Para isso siga os passos abaixo.
Passo 01: Na tela de captação de voz para transcrever o que está sendo dito para o formato de texto, selecione a engrenagem que está ao lado do ícone azul do microfone.
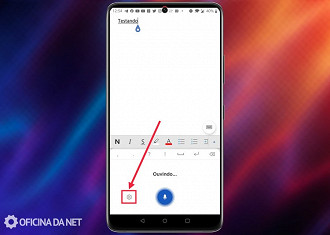
Passo 02: Selecione para ativar a chave da função de "pontuação automática".
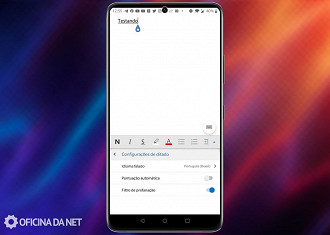
O que é possível falar além das palavras durante o texto?
Há alguns símbolos muito comuns ao longo do texto que costumamos utilizar. Pensando nisso, para auxiliar durante a utilização da função "ditar", deixamos abaixo uma tabela com as falas e os respectivos símbolos.
| Fala(s) | Texto |
| ponto final | . |
| vírgula | , |
| ponto de interrogação | ? |
| ponto de exclamação | ! |
| nova linha | nova linha |
| mudar de linha | nova linha |
| dois pontos | : |
| ponto e vírgula | ; |
| abrir aspas | " " |
| fechar aspas | " " |
| hífen | - |
| parêntese esquerdo, parêntese de abertura | ( ) |
| parêntese direito | ( ) |
| aspas simples inicial, aspas simples de abertura | ' |
| aspas simples de fechamento, aspas simples de final | ' ' |
| colchete esquerdo, colchete abertura | [ ] |
| colchete direito, colchete de fechamento | [ ] |
| apóstrofo | ’ |
| reticências | ... |
