O antivirus da Microsoft, Windows Defender, foi lançado em 2006 junto com o Windows Vista. Desde então, vem sendo atualizado constantemente, e hoje é o antivírus mais popular do mundo. Graças ao sucesso do programa, a Microsoft o inclui também com todas as versões do Windows 11. Se você tem Windows 10 ou 11 rodando como sistema operacional no seu computador, você tem o Windows Defender.
Muitos usuários confiam exclusivamente no Windows Defender para a cyber defesa de suas máquinas pessoais, mas será que ele é suficiente? Após pesquisar bastante e assistir na prática diversos testes, posso afirmar que sim, você pode confiar no Windows Defender para garantir a sua segurança ao navegar na Web. Se por algum motivo você decidir que não precisa mais dele, seja temporariamente ou porque comprou um software de defesa mais robusto, saiba que não é possível desinstalar o Windows Defender, pois faz parte do sistema operacional. Entretanto, podemos desativá-lo por tempo indeterminado, e é isso que mostrarei neste tutorial:
Desativando o Windows Defender e Firewall no W11
Tempo necessário: 4 minutos
Desativar o Windows Defender e o Firewall é um processo simples, confira abaixo:
Para desativar o Windows Defender, vá em iniciar e clique em configurações;
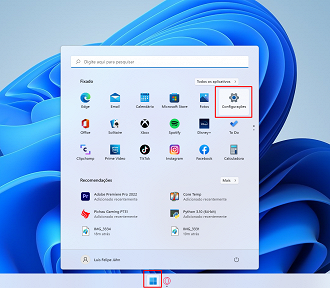
Estamos no menu de configurações do Windows. Na esquerda, clique em Privacidade e Segurança, depois em Segurança do Windows;
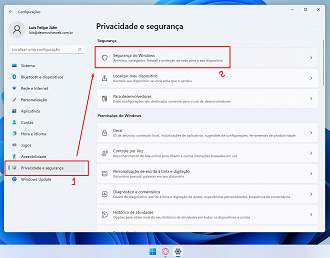
Agora clique em Proteção contra vírus e ameaças;
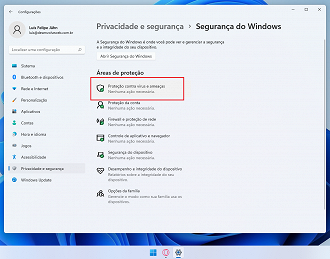
Aqui podemos manusear o Windows Defender. Vá em gerenciar configurações;
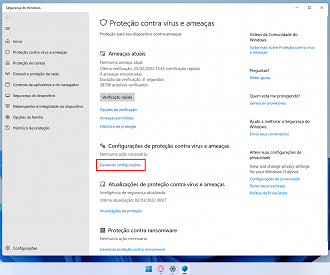
Clique individualmente em cada um dos botões para desativar o antivírus. Quando aparecer uma mensagem pedindo permissão para modificar os arquivos, aperte sim;
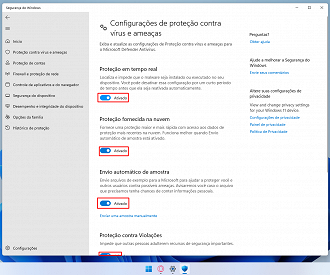
Pronto, você desativou o Windows Defender. Agora, se quiser também desativar o Firewall, clique em Firewall e Proteção de Rede;
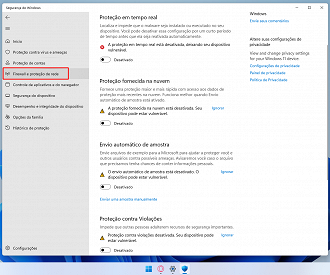
Clique individualmente nas três redes, Rede do domínio, Rede privada e Rede pública e desative a proteção;
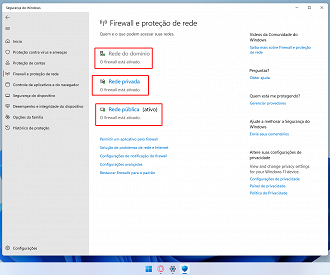
Se você seguiu todos os passos corretamente, ele deve ficar assim:
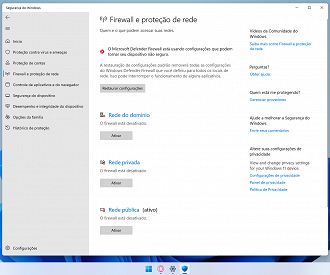
Para reativar o Windows Defender e/ou o Firewall, é só realizar o processo inverso desse tutorial.
Opcional: Malwarebytes
Todas as vezes que o Windows Defender falhou comigo ou julguei necessário um software mais forte, fui atrás de um dos melhores softwares de proteção - o Malwarebytes.
Apesar de não ser gratuíto, você pode usá-lo durante 7 dias sem inserir nenhum dado pessoal ou registro. Sempre que encontro um problema ou suspeito que minha máquina esteja infectada (como a vez em que o meu computador estava com 100% de uso no processador graças a um vírus minerador de criptomoedas), baixo o Malwarebytes e faço uma varredura. Ele geralmente encontra tudo que o Windows Defender falhou em detectar.
Se tiver interesse, baixe-o de graça aqui.
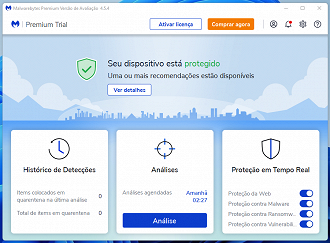
Dica!💡
Você já deve ter lido que o melhor antivírus é o bom senso, e essa afirmação é verdadeira. Nenhum software de defesa é perfeito, se você tentar o suficiente, vai conseguir infectar sua máquina. Por isso é importante o bom senso. O próprio usuário é a primeira barreira de defesa da máquina. Não clique em links suspeitos, desconfie de sites que prometem dinheiro, prêmios, viagens, etc. Cuidado com arquivos piratas como ativadores de Windows e Office, Spotify crackeado, jogos, filmes e torrents. Navegue com cautela.
Ficou com alguma dúvida? Possui dicas de segurança ou história interessante envolvendo antivírus? Comente abaixo!
O Windows Defender é bom?
Sim. Para um usuário que não frequenta sites suspeitos, a proteção do Windows Defender já é suficiente.
Tem como desativar o Windows Defender?
Sim, mas é um pouco chato! Clique neste tutorial e siga o passo a passo com atenção para garantir que tudo dê certo.
