Com a pandemia do coronavírus se alastrando pelo Brasil, muitas pessoas estão em suas casas para obedecer ao isolamento social proposto pelos Estados. Nesse tempo em casa, muitos aproveitam para assistir filmes e séries na Netflix. O serviço de streaming pode ser acessado tanto nos dispositivos móveis como smartphones e tablets, como também nas smarTVs e até em computadores e notebooks. Entretanto, muitas vezes o site da do serviço apresenta problemas no navegador ou aplicativo, impedindo os usuários de assistirem seus títulos preferidos. E quando não consigo abrir a Netflix no meu Notebook, o que fazer? é o que mostraremos neste artigo.
Não consigo abrir a Netflix no meu Notebook. O que fazer?
Se você utiliza o Windows 8 ou superior, existem duas opções de assistir Netflix, no navegador ou no aplicativo que pode ser baixado na loja da Microsoft. Sendo assim, às vezes você pode ter problemas para reproduzir os vídeos tanto no aplicativo, como também no navegador. Desta forma, abaixo você vai poder conferir duas maneiras de resolver o problema, no aplicativo e no navegador.
Aplicativo da Netflix não abre no Windows 10
Muitos usuários do Windows 10 relatam problemas para abrir o aplicativo da Netflix. Uma das mensagens exibidas é "o aplicativo Netflix parou de funcionar ", após ficar um bom tempo congelado no logotipo de inicio. Muitos relatos dão conta de que os problemas começam a aparecer após a instalação de atualizações do sistema. Mais abaixo, você confere algumas dicas para resolver o problema.

1. Reinicie o PC e verifique sua conexão com a internet
Antes de mais nada, reinicie o seu PC. Se o aplicativo da Netflix estiver congelado em uma tela preta ou sem som, tente reinicia-lo.Verifique a velocidade da conexão com a Internet, pois se sua conexão estiver lenta, poderá causar problemas no aplicativo por conta da falta de comunicação com os servidores do serviço. Além disso, verifique se as configurações de fuso horário e região estão corretas. Você pode verificar e corrigir o mesmo na seção Configurações > Hora e idioma > Data e hora e Região e idioma.
2. Verifique as atualizações do Windows e do Aplicativo da Netflix
Sempre que enfrentar problemas, verifique a atualização do Windows e também do aplicativo Netflix. A atualização mais recente contém a correção de bugs que pode ter feito o aplicativo Netflix parar de funcionar. Para verificar a atualização do Windows, vá para Configurações> Atualização e segurança> Windows Update -> Verificar atualizações, e o Windows 10 baixará e instalará automaticamente as atualizações. Além disso, verifique todos os drivers e tudo está totalmente atualizado.
Para verificar a atualização do aplicativo Netflix , abra a Windows Store. Em seguida, clique em no ícone de 3 pontos ao lado de ''Sua foto de perfil'' e escolha ''Downloads e atualizações''. Agora, clique em ''Verificar atualizações'''. Pode ajudar a corrigir os erros e os problemas do aplicativo Netflix.
3. Alterar as configurações de DNS
Muitas vezes quando a configuração de rede está incorreta, o cache DNS faz com que o aplicativo Netflix não funcione corretamente. Alterando o endereço DNS ou liberando o cache DNS, ajuda a corrigir o erro de streaming Netflix u7353.
Veja abaixo como alterar o DNS:
- Abra RUN pressionando Win + R.
- Digite ncpa.cpl e pressione enter.
- Clique com o botão direito na sua conexão e vá para Propriedades.
- Clique duas vezes em Internet Protocol Version 4 (TCP / IPv4).
- Agora, altere e defina seu DNS como 8.8.8.8 ou 8.8.4.4 (Google DNS).
- Valide as configurações ao sair.
- Clique em ok para salvar as alterações.
Como liberar o cache do DNS:
Agora, para liberar o cache do DNS, abra o prompt de comando como administrador, digite ipconfig/ flushdns. Digite exit para fechar o prompt de comando e reiniciar o Windows. Faça o login no aplicativo da Netflix e veja se está funcionando corretamente.
4. Instale a versão mais recente do Silverlight
Muitos usuários dos fóruns da web sugerem que o erro U7363-1261-8004B82E da Netfliz pode ser corrigido com a instalação da versão mais recente do Silverlight. Normalmente, o Microsoft Silverlight deve ser atualizado automaticamente para a versão mais recente via Windows Update. No entanto, como a atualização não é considerada importante, o Windows pode priorizar outras atualizações primeiro. Baixe e instale manualmente a versão mais recente do Microsoft Silverlight, reinicie as janelas e verifique se o problema foi resolvido.
5. Exclua o arquivo mspr.hds
Este arquivo é usado pelo Microsoft PlayReady, que é um programa de Gerenciamento de Direitos Digitais (DRM) que a maioria dos serviços de streaming de vídeo online usa (incluindo o Netflix). A exclusão do arquivo mspr.hds forçará o Windows a criar um novo limpo que eliminará os erros causados por uma possível corrupção de arquivos. Para isso, siga os passos abaixo:
- Pressione a tecla Windows + E para abrir o File Explorer.
- Acesse sua unidade do Windows (geralmente, é C :).
- Acesse a caixa de pesquisa no canto superior direito da tela, digite mspr.hds e pressione Enter para iniciar a pesquisa.
- Aguarde até a pesquisa terminar, selecione todas as ocorrências de mspr.hds, clique com o botão direito do mouse em uma delas e selecione Excluir.
- Reinicie o computador, tente o Netflix novamente e veja se você conseguiu resolver o código de erro U7363-1261-8004B82E.
6. Reinstale o aplicativo Netflix do Windows
Se o problema persistir, você pode tentar desinstalar o aplicativo e em seguida, instalar novamente. Para isso, abra o menu Iniciar > Loja > Digite e pesquise "Netflix" > Selecione e instale o Netflix. E tente o Netflix novamente.
Netflix não abre no navegador Chrome
Muitos usuários vem reclamando que não estão conseguindo assistir Netflix no navegador Chrome. Embora a maioria desses problemas possa ser corrigida acelerando o Chrome e obtendo uma conexão mais estável, também é bom observar as correções específicas da Netflix, apenas para garantir que o seu PC esteja funcionando corretamente. Mais abaixo você vai conferir algumas dicas para resolver esse problema no Chrome.
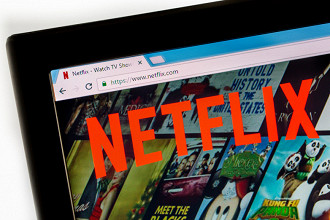
1. Recarregue a página do navegador
Mesmo sendo algo simples de se fazer, muitas vezes resolve o problema. O Chrome consome bastante memória e pode congelar ocasionalmente se houverem muitas abas e aplicativos abertos. Se a reprodução parar e você vir algum tipo de erro, forçar uma atualização informa ao Chrome para recarregar a página como se fosse a primeira vez. Uma atualização forçada é diferente de uma atualização F5 'normal', pois apenas recarrega a página usando dados existentes. Para fazer a atualização forçada, aperte Ctrl + R no Windows para forçar o recarregamento completo da página. No Mac, use Cmd + Shift + R para atingir o mesmo objetivo.
2. Limpe o cache do Chrome
Se recarregar a página ao redor do cache não funcionar, tente limpá-lo completamente. Ele limpa todos os arquivos potencialmente corrompidos que fazem com que a Netflix não funcione no Chrome. Para limpar o cache do Chrome, abra uma nova guia e digite ou cole chrome://settings/clearBrowserData na barra de URL. Selecione todos os tempos e Cookies e dados do site, bem como imagens e arquivos em cache. Selecione Limpar dados. Você precisará entrar na Netflix novamente e reiniciar o fluxo, mas o serviço deverá funcionar novamente.
3. Abra a Netflix em uma aba Anônima do Chrome
Se a limpeza do cache não funcionar, tente entrar na Netflix em uma aba anônima do Chrome. O Modo de navegação anônima usa um perfil diferente, sem cache, para funcionar e aceita apenas cookies de sessão. Em teoria, ele não faz nada que a limpeza do cache não faz, mas pode solucionar problemas da Netflix.
Clique com o botão direito do mouse no ícone do Chrome e selecione Modo de navegação anônima.
Navegue até Netflix e faça login. Inicie um fluxo e veja se ele é reproduzido sem erros.
4. Verifique as suas extensões instaladas no Chrome
Se você adicionou uma nova extensão ao Chrome e a Netflix parou de funcionar um pouco depois, vale a pena conferir. Desative a extensão, force o recarregamento da página e veja se a reprodução funciona normalmente novamente. Se isso acontecer, remova a extensão.
Esperamos que essas dicas tenham um efeito positivo e possam ajudar a resolver os problemas relacionados à Netflix em seu Notebook ou PC.
