Se você está ligando o seu notebook e se deparando com a tela da BIOS, provavelmente isso acontece porque ele foi desligado da forma incorreta na última que vez que foi utilizado, talvez forçado pelo botão power ou removendo a bateria com ele ainda em funcionamento. Com isso, os padrões pré-definidos são alterados e o sistema não consegue iniciar o Windows corretamente. Felizmente isso pode ser corrigido.
Iniciando direto na BIOS
Esse problema pode acontecer após formatar o dispositivo, que começa a iniciar diretamente no setup da BIOS no momento de ligar o notebook. A falha está presente em diversos modelos e marcas, afetando principalmente laptops da Positivo e Asus, que de forma automática habilitam o modo de segurança da BIOS e alteram o padrão de inicialização definido pelo usuário, com isso fazendo com que a máquina não inicie diretamente no sistema operacional e entre em loop.
Esse bug pode ser ocasionado por vários fatores, como a seleção de um dispositivo que não seja aquele que contém o Windows, alteração para o modo de 'Secure boot' ou mudança no QS Support, sendo esse o mais comum.
Solucione o problema
Já que o notebook está em loop não é preciso utilizar os atalhos do teclado para acessar o setup, porém é interessante saber qual tecla é responsável por entrar na BIOS durante uma inicialização normal. Esse botão pode variar de acordo com cada modelo, mas os mais comuns são F1, F2, F10 ou DELETE.
Vale ressaltar que para navegar na página é preciso utilizar o teclado, visto que o mouse não é suportado no setup de configuração. Neste artigo utilizaremos um notebook da Positivo, sendo o modelo Unique S1991 e que apresentou o defeito há alguns dias.
PASSO 1
Ao acessar a BIOS utilize as setas do teclado e vá até a aba de 'ADVANCED' (no topo da tela) e em seguida localize a opção de 'OS Support' e verifique qual definição está selecionada, possívelmente será "Windows [versão e bit]".
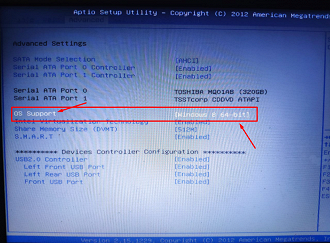
Tocando sobre é possível expandir para visualizar as demais opções, selecione 'Others' e pressione a tecla enter para aplicar a mudança.
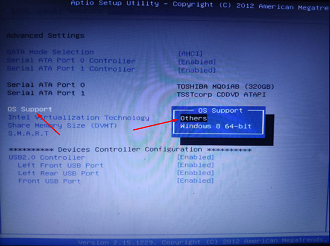
PASSO 2
Por fim, navegue até a aba de 'BOOT' e verifique qual dispositivo está marcado em primeiro lugar, ou seja, aquele que o notebook irá utilizar para iniciar o sistema. Nesse caso o HD está em primeiro lugar pois o Windows está instalado nele.
Caso o dispositivo que esteja em primeiro não seja aquele em que seu sistema operacional está instalado será preciso alterar, para isso utilize as teclads de "mais" ou "menos" para redefinir as posições.
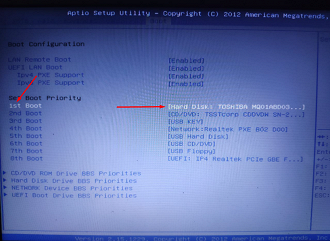
Para aplicar as alterações e reiniciar o computador pressione a tecla F4 e em seguida dê enter sobre 'SAVE'. Aguarde até que o notebook ligue novamente e verifique se o erro foi solucionado.
O que achou deste artigo? Sua opinião é importante para nós, comente!
Por que meu notebook está iniciando direto na tela da BIOS?
Provavelmente isso acontece porque ele foi desligado da forma incorreta na última que vez que foi utilizado, talvez forçado pelo botão power ou removendo a bateria com ele ainda em funcionamento.


