No início deste mês, o Google anunciou um novo aplicativo chamado "Nearby Share for Windows". Originalmente, esse recurso era exclusivo dos smartphones Android e permitia que o usuário compartilhasse com facilidade arquivos entre celulares. Agora, essa mesma funcionalidade pode ser utilizada entre telefones Android e computadores Windows, veja a seguir como utilizá-la!
Tutorial: Como usar o nearby share Android + Windows
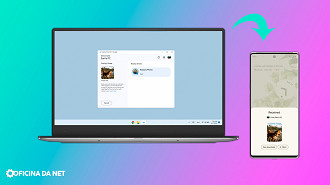
Para começar a usar o recurso, veja abaixo os requisitos mínimos e como baixar o nearby share for Windows:
Requisitos mínimos para compartilhar arquivos entre Android e PC Windows
O usuário deverá ter dispositivos com as seguintes configurações para atender aos requisitos mínimos para a utilização do "Nearby Share for Windows":
- PC com Windows 10 ou Windows 11 de 64 bits (ARM64 não é compatível)
- Smartphone ou tablet Android que possua Android 6 ou superior
- Computador e celular com Bluetooth e Wi-Fi
- Haja uma distância de 5 metros ou menos entre telefone e PC
Como baixar o nearby share for Windows?
Para fazer o download do aplicativo nearby share for Windows e instalá-lo, basta fazer o download do programa em seu computador com Windows 10 ou Windows 11 através deste site. O app está em sua versão beta, mas funciona normalmente para realizar a função para a qual ele foi feito. Ao acessar a página, clique no botão "Get started with Beta" para fazer o download, conforme mostra a imagem abaixo.
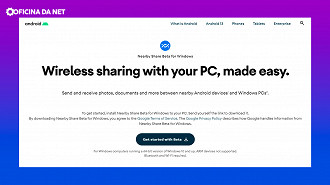
Aviso 📢
Antes de iniciarmos o tutorial, é importante que você saiba que tanto o notebook quanto o celular devem estar com o Bluetooth ativado e precisam estar conectados a uma rede Wi-Fi.
Como usar o nearby share for Windows para transferir arquivos do PC para o celular?
Tempo necessário: 3 minutos
No Windows 10/11, após instalar o aplicativo "nearby share for Windows" no computador, aparecerá uma janela pedindo para que você faça o login com uma conta Google. Clique no botão azul "fazer login".
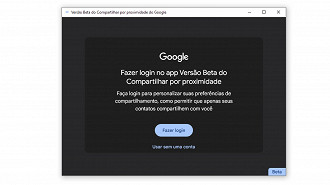
Selecione a conta que você deseja usar.
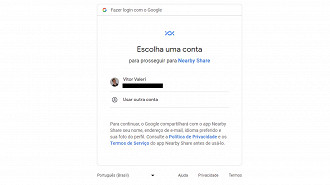
Selecione o botão "Fazer login".
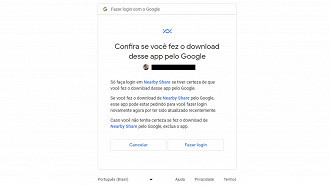
No celular irá aparecer uma notificação falando que há um dispositivo por perto compartilhando. Selecione o aviso para ativar a função de compartilhamento. Em seguida, toque no botão azul "Ativar".
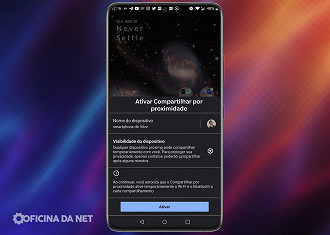
No computador, irá aparecer uma janela falando para você configurar o recurso de compartilhamento por proximidade. Role para baixo e clique no botão "concluído".
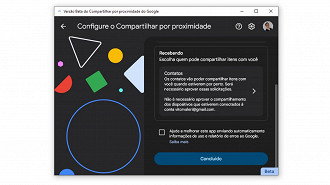
Arraste um arquivo que você queira enviar para o seu celular e solte em cima janela do aplicativo.
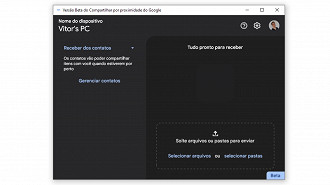
No computador aparecerá uma tela dizendo "procurando dispositivos por perto". Pegue o seu celular para prosseguir.
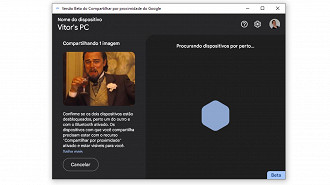
Selecione o botão "aceitar" ao identificar o seu computador na tela do seu celular para receber o arquivo.
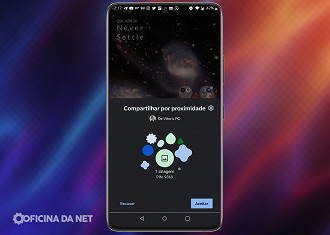
Aparecerá uma tela no celular falando que o arquivo foi recebido. Você poderá selecionar onde irá querer visualizar o arquivo.
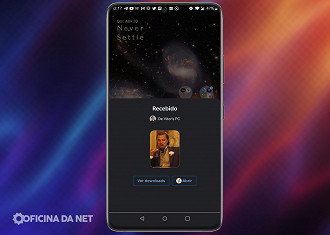
Como usar o nearby share for Windows para transferir arquivos do celular para o PC?
Tempo necessário: 3 minutos
Veja também o tutorial "Como usar o nearby share for Windows para transferir arquivos do PC para o celular".
Selecione o arquivo desejado no celular e toque em compartilhar.
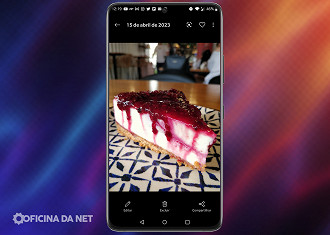
Role as opções de compartilhamento e selecione “Compartilhar por”.
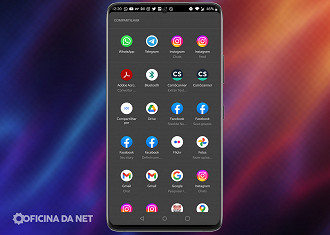
Selecione o seu computador para compartilhar o arquivo selecionado.
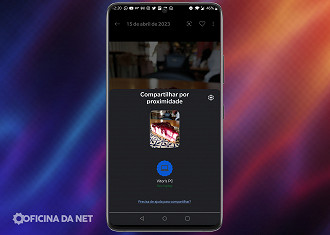
Na tela do aplicativo no notebook, localize o nome do seu celular e clique em aceitar.
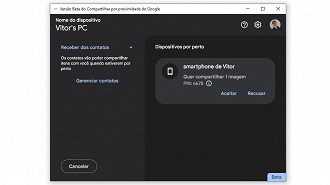
Aguarde até que a transferência seja concluída. Você saberá quando aparecer um círculo verde no celular.
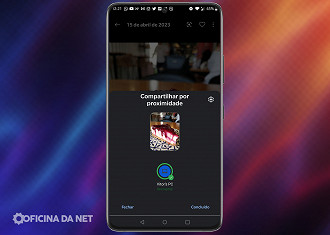
No notebook, abra o arquivo selecionando “abrir”.
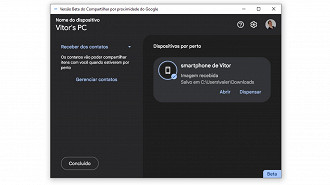
Caso queira alterar o lugar onde os arquivos são salvos automaticamente no computador. Basta selecionar o símbolo de engrenagem em cima no canto direito para acessar as configurações. Feito isso, clique em "mudar" onde está escrito "salvar arquivos recebidos em".
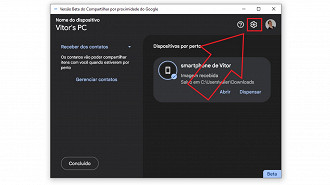
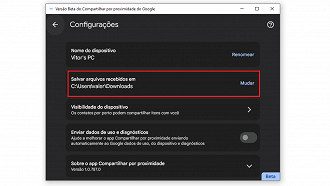
O que achou deste tutorial? Gostou? Comente abaixo sobre sua experiência transferindo arquivos entre o notebook e o celular!
