O iCloud, o serviço de armazenamento em nuvem da Apple, desempenha um papel crucial no ecossistema dos dispositivos da empresa, permitindo aos usuários armazenar e acessar uma variedade de arquivos de forma conveniente. No entanto, com o tempo, o armazenamento pode se acumular com documentos, fotos e vídeos que já não são mais necessários. É por isso que saber como limpar o iCloud Drive de maneira eficaz torna-se essencial.
Como limpar o iCloud?
Atualmente, você pode liberar armazenamento no iCloud excluindo conteúdo que não está usando. Como, por exemplo:
- Verifique Recomendado para Você;
- Escolha quais aplicativos fazer backup no iPhone;
- Apagar fotos no app Fotos do iCloud;
- Excluir pastas ou arquivos no iCloud;
- Apagar textos e anexos no Mensagens;
- Excluir mensagens e gerenciar o Mail;
- Excluir mensagens de voz.
Abaixo, vamos explorar cada uma dessas opções.
1. Como acessar as recomendações para aliviar o armazenamento em seu iCloud?
Tempo necessário: 2 minutos
Acesse Ajustes e em seguida, acesse o seu perfil no iPhone;
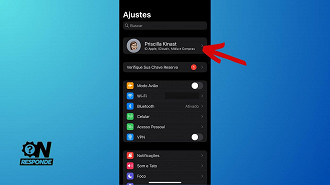
Em seguida, toque em iCloud;
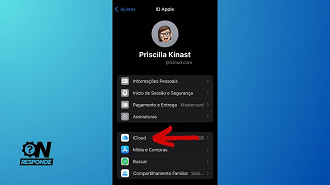
Depois, toque em Recomendações para você, e veja as dicas que o iCloud dá.
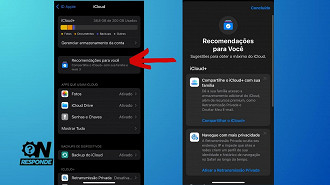
2. Como escolher quais aplicativos fazer backup no iPhone?
Tempo necessário: 3 minutos
Acesse Ajustes e em seguida, acesse o seu perfil no iPhone;
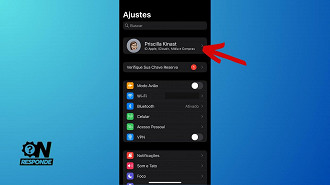
Em seguida, toque em iCloud;
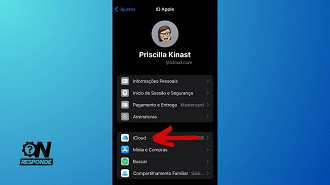
Depois, toque em Gerenciar Armazenamento da Conta;
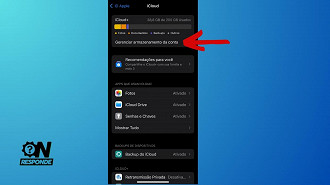
Na página seguinte, vão aparecer todos os aplicativos que possuem dados que ocupam espaço no iCloud. Caso você não queira que um continue consumindo espaço, toque sobre ele, e clique em Apagar dados do iCloud.
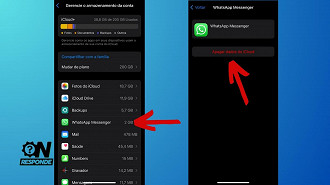
3. Como apagar fotos no app Fotos do iCloud?
Tempo necessário: 5 minutos
Acesse o aplicativo Fotos e selecione a opção Biblioteca na parte inferior da tela;
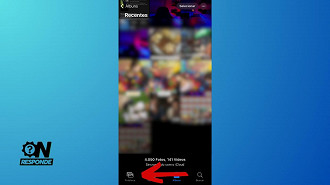
Em seguida, escolha Todas as Fotos. Selecione uma ou mais fotos ou vídeos que deseja excluir e toque no botão Apagar;
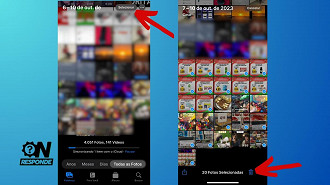
Por fim, confirme em Apagar Foto.
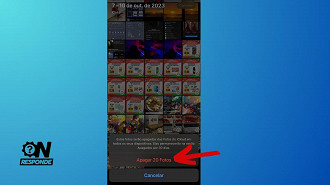
4. Como excluir pastas ou arquivos no iCloud?
Tempo necessário: 4 minutos
Abra o aplicativo Arquivos e clique em Explorar;
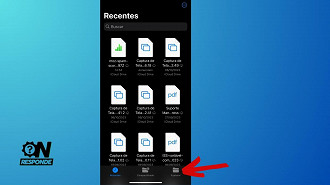
Em seguida, em Locais, escolha a opção iCloud Drive;
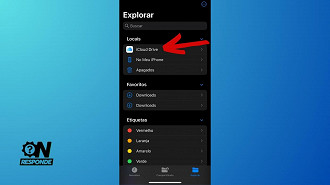
Toque no ícone de três pontos (Mais) e toque em Selecionar;
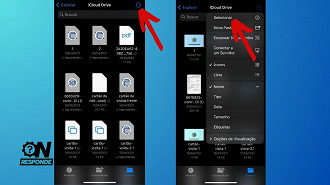
Selecione os arquivos ou pastas que deseja excluir. Para remover o arquivo do iCloud Drive e de todos os dispositivos associados, toque em Apagar. Lembre-se que o arquivo ficará na pasta "Apagados" por 30 dias.
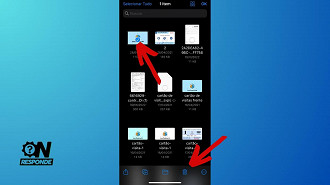
5. Como apagar textos e anexos no Mensagens?
Tempo necessário: 3 minutos
Abra o aplicativo Mensagens, e toque em uma conversa de texto. Pressione e segure o balão de mensagem ou o anexo que deseja excluir, e toque em Mais;
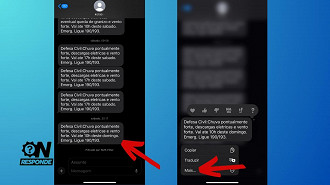
Em seguida, selecione as mensagens que deseja excluir, toque no ícone da lixeira e confirme a exclusão da mensagem;
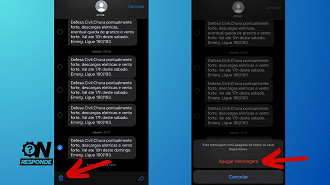
Se desejar apagar todas as mensagens da conversa, vá para a página inicial do app, pressione o dedo sobre a mensagem, e toque em Apagar.
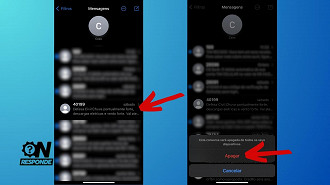
6. Como excluir mensagens e gerenciar o Mail?
Tempo necessário: 3 minutos
Se você está utilizando um iPhone ou iPad configurado para acessar o e-mail do iCloud e precisa liberar espaço, siga estes passos:
Abra o aplicativo Mail no seu iPhone, e acesse a caixa de entrada do mesmo;
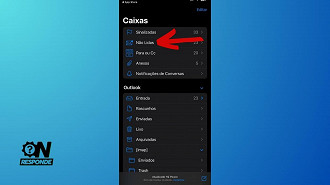
Deslize o dedo para a esquerda sobre o e-mail que deseja apagar, e toque no ícone da Lixeira;
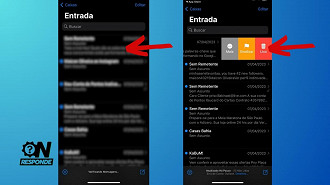
Acesse as caixas de correio e selecione a pasta Lixo. Para apagar uma mensagem de cada vez, deslize para a esquerda sobre cada uma. Se deseja apagar todas de uma vez, toque em Editar, selecione Selecionar Tudo e, em seguida, Apagar. Confirme tocando em Apagar Tudo.
7. Como excluir mensagens de voz?
Tempo necessário: 3 minutos
Acesse o aplicativo Gravador no seu iPhone, e toque em Todas as Gravações;
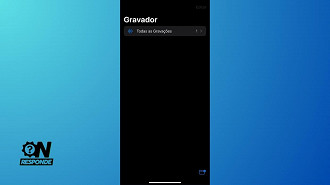
Na página seguinte, toque em Editar;
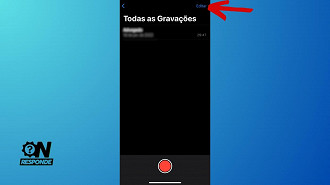
Selecione as gravações que você deseja apagar, e toque no ícone da lixeira;
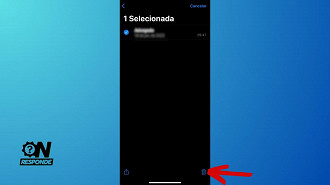
Por fim, abra Apagadas e toque em Editar. Selecione Apagar Tudo ou escolha as gravações e toque em Apagar.
O que é o iCloud?
O iCloud é um serviço de armazenamento em nuvem oferecido pela Apple. Ele permite que os usuários armazenem uma variedade de arquivos, como documentos, fotos, vídeos e outros tipos de mídia, de forma segura e acessível a partir de qualquer dispositivo da Apple conectado à mesma conta iCloud.
O serviço é integrado ao sistema operacional dos dispositivos da Apple, como iPhones, iPads e Macs, o que facilita o gerenciamento e o acesso aos arquivos armazenados na nuvem. Além disso, o iCloud Drive também oferece a capacidade de compartilhar arquivos com outras pessoas e colaborar em documentos em tempo real.
O armazenamento no iCloud é sincronizado automaticamente entre todos os dispositivos associados à mesma conta, garantindo que os usuários tenham acesso aos seus arquivos mais recentes em qualquer lugar e a qualquer momento. Isso torna o iCloud uma ferramenta valiosa para quem deseja manter seus arquivos organizados e acessíveis em vários dispositivos.
O que é o iCloud?
O iCloud é um serviço de armazenamento em nuvem oferecido pela Apple. Ele permite que os usuários armazenem uma variedade de arquivos, como documentos, fotos, vídeos e outros tipos de mídia, de forma segura e acessível a partir de qualquer dispositivo da Apple conectado à mesma conta iCloud.
