Você já passou pela situação frustrante de apertar o botão de energia do seu Mac e nada acontecer? Se sim, você sabe o quão chato isso pode ser. Quando o seu Mac não inicia, é natural sentir uma mistura de preocupação e frustração. No entanto, em vez de entrar em pânico, é importante seguir um passo a passo para solucionar o problema. Veja como identificar e resolver problemas que impedem o seu Mac de ligar.
1. Verifique se o Mac tem carga

Eu sei. Essa dica parece óbvia. Porém, é importante mencioná-la: tenha certeza de que o Mac tem carga. Se ele não ligar, experimente conectá-lo na tomada. Em suma, a bateria pode estar descarregada ou com algum problema.
Se o seu MacBook não carregar ou ligar com o adaptador de energia conectado, certifique-se de que o cabo está conectado corretamente e não está danificado. Se possível, experimente também usar outro cabo. Às vezes, uma sujeira na porta USB-C pode atrapalhar o carregamento. Sendo assim, verifique se estão limpos.
Além disso, desconecte todos os dispositivos periféricos, como impressoras, fones, pois eles podem ser a causa do problema. Se você possui um Mac Mini ou Mac Studio, verifique se o monitor está conectado e funcionando corretamente.
2. Tente reiniciar o Mac "à força"
Tentar reiniciar o sistema pode ser a solução quando o seu Mac se recusa a ligar. Em suma, o processo para realizar esse procedimento pode variar, conforme o modelo do seu dispositivo. Veja a seguir:
- Para MacBooks com chip Apple: desconecte o cabo de energia e mantenha pressionado o botão de energia por 10 segundos.
- Em MacBooks mais antigos: desconecte o cabo de energia e remova a bateria por pelo menos 10 segundos.
- Em desktop Macs: desconecte o cabo de energia por pelo menos 10 segundos.
Ademais, reconecte o cabo de energia e tente ligar o seu Mac. Muitas vezes, essa ação simples é suficiente para resolver o problema.
3. Inicie no Modo de Segurança
Se o seu Mac mostra sinais de vida, como exibir o logotipo da Apple ou a tela de login, mas não consegue passar desse ponto, tentar iniciar no Modo de Segurança pode ser útil. Esse modo inicia o sistema com apenas os componentes essenciais, ignorando aplicativos e configurações problemáticos.
- Em Macs com chip Apple: Com o Mac desligado, mantenha o botão de energia pressionado até ver a tela de Opções de Inicialização. Escolha o seu disco principal, pressione a tecla Shift e selecione Continuar no Modo de Segurança.
- Em Macs mais antigos: Com o Mac desligado, ligue-o e imediatamente pressione e segure a tecla Shift até ver a tela de login.
Se o seu Mac inicializar com sucesso no Modo de Segurança, isso sugere que problemas externos, como aplicativos ou ajustes, podem estar causando o problema. Neste caso, a nossa dica é que você desinstale aplicativos que baixou recentemente, ou ainda, que desative itens de inicialização para tentar resolver a questão.
4. Resete o PC via SMC
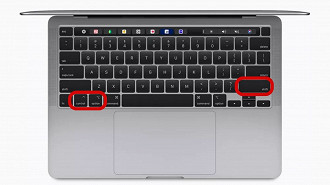
O Controlador de Gerenciamento de Sistema (SMC) é responsável por diversas funções em seu Mac, incluindo o botão de energia. Diante disso, resetar o SMC pode ser a solução para os seus problemas. Os métodos para redefinir o SMC variam dependendo do modelo do seu Mac. Veja abaixo, como fazer o processo:
- Para desktop Macs: Desconecte o cabo de energia e aguarde 15 segundos antes de reconectá-lo. Logo após, ligue o Mac.
- Para MacBook Pro de 2018 e MacBooks com o chip T2: Pressione e segure as teclas Shift (direita), Option (esquerda) e Control (esquerda) por 7 segundos. Enquanto mantém essas teclas pressionadas, pressione o botão de energia por mais 7 segundos. Em seguida, solte todas as teclas, aguarde alguns segundos e ligue o Mac novamente.
- Para MacBooks mais antigos com bateria removível, você pode: Remover a bateria. Em seguida, pressione e segure o botão de energia por 5 segundos. Por fim, reconecte a bateria e ligue o MacBook novamente.
5. Resete via NVRAM
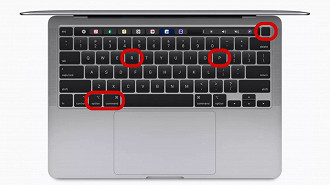
A NVRAM (memória de acesso aleatório não volátil) armazena configurações importantes que o seu Mac precisa acessar rapidamente. Embora problemas com o NVRAM não sejam comuns, resetá-lo como precaução não é prejudicial. O processo para redefinir o NVRAM é o seguinte:
- Pressione o botão de energia, e em seguida, segure as teclas Option, Command, P e R. Mantenha as teclas pressionadas por 20 segundos, mesmo se o seu Mac parecer reiniciar;
- Caso o seu Mac emita um som de inicialização, solte as teclas após ouvir o segundo som.
- Se o seu Mac tem o Chip T2, solte as teclas após o logo da Apple desaparecer pela segunda vez.
Ao reiniciar, talvez seja necessário reajustar algumas configurações básicas, como o fuso horário ou o volume do som.
6. Execute o Apple Diagnostics
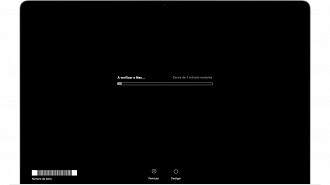
Se o seu Mac ainda não estiver funcionando, é possível verificar se há problemas de hardware usando a ferramenta Diagnóstico da Apple. O processo verificará se há problemas e, em seguida, sugerirá correções ou mostrará suas opções de suporte.
Para isso, desconecte todos os dispositivos externos desnecessários, como uma impressora. Você pode deixar o teclado, o mouse e o monitor conectados, se necessário. Logo após:
- Pressione o botão liga/desliga;
- Mantenha pressionada a tecla D, até ver uma tela solicitando que você selecione seu idioma;
- Escolha um idioma e, em seguida, o Apple Diagnostics começará a executar seus testes. Este processo vai levar alguns minutos para ser concluído.
- Quando o processo terminar, você verá os resultados do teste. Se houver algum problema, o sistema vai sugerir correções rápidas, que você pode executar antes de realizar um novo diagnóstico. Ou ainda, o diagnóstico pode gerar códigos de referência que você pode procurar na página Diagnóstico da Apple. Ele também mostrará as opções de suporte do Mac. Se não houver problemas, a falha provavelmente não é do hardware.
Por fim, se mesmo após seguir esses passos o problema persistir, pode ser necessário procurar assistência profissional.
O que fazer quando um macbook não quer ligar?
1. Verifique se o Mac tem carga; 2. Tente reiniciar o Mac "à força"; 3. Inicie no Modo de Segurança; 4. Resete o PC via SMC; 5. Resete via NVRAM; 6. Execute o Apple Diagnostics.
