A praticidade do AirDrop tornou-se uma ferramenta essencial para compartilhar arquivos entre dispositivos Apple de forma rápida e eficiente. No entanto, em algumas situações, é possível encontrar desafios quando o AirDrop não funciona conforme o esperado. Se você está enfrentando problemas ao tentar utilizar essa funcionalidade valiosa, não se preocupe. Este guia reúne 12 dicas práticas e eficazes para resolver questões comuns.
1. Altere os ajustes de visibilidade do AirDrop
O AirDrop oferece três opções de visibilidade: Todos, Somente Contatos ou Ninguém. Se o seu dispositivo não estiver aparecendo no AirDrop, pode ser que a opção esteja em Recepção Desativada. Portanto, mude para Todos ou Apenas Contatos, dependendo do destinatário.
- No iPhone ou iPad, abra a Central de Controle. Em seguida, desative e ative o botão AirDrop, e escolha a opção desejada (Todos, Somente Contatos ou Ninguém).
- No Mac, abra a Central de Controle e clique em AirDrop na parte superior esquerda. Na janela que se abrir, escolha Todos ou Somente Contatos.
2. Desative as restrições do AirDrop
Se o AirDrop não estiver aparecendo, você pode tê-lo bloqueado nas Restrições de Conteúdo e Privacidade para o Tempo de Uso.
- No iPhone ou iPad, acesse Ajustes > Tempo de Uso > Restrições de Conteúdo e Privacidade > Apps Permitidos.
- No Mac, acesse Ajustes do Sistema > Tempo de Uso > Conteúdo e Privacidade. Se ele estiver ativado, acesse Restrições de Aplicativos, e ative Permitir AirDrop. Vale ressaltar ainda, que você pode precisar inserir sua senha do Tempo de Uso para fazer essas alterações.
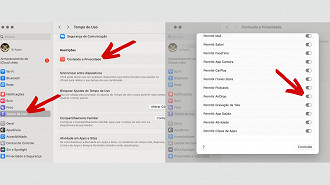
3. Ative o AirDrop via dados móveis
O alcance do AirDrop (Bluetooth) é de até 9 metros. Sendo assim, se você se afastar além dessa distância, o AirDrop deixará de funcionar.
Por outro lado, se você atualizou seu dispositivo para o iOS/iPadOS 17.1 (ou posterior), é possível habilitar uma configuração que permite que as transferências de arquivos AirDrop continuem mesmo após sair do alcance.
- No iPhone ou iPad, acesse Ajustes > Geral > AirDrop e ative Usar Dados Celulares para garantir que as transferências ocorram pelos dados móveis do seu celular.
4. Permita o compartilhamento aproximando os dispositivos
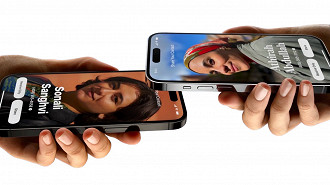
Essa opção é uma funcionalidade introduzida pela Apple no iOS 17. Você pode usar o NameDrop para compartilhar informações de contato, aproximando a parte superior de dois iPhones.
Se o NameDrop não estiver funcionando, verifique se o seu dispositivo possui as configurações corretas.
- No iPhone, acesse Ajustes > Geral > AirDrop e ative Aproximar Dispositivos, se ainda não estiver ativado.
ATENÇÃO: o NameDrop permite apenas compartilhar novas informações de contato e não permite atualizar um contato existente.
5. Desative o Modo Não Perturbe
Se o seu dispositivo não estiver recebendo solicitações de transferência do AirDrop, pode ser que o Modo Não Perturbe ou outro modo de Foco esteja ativado. Neste caso, abra a Central de Controle e toque no ícone de Foco (o padrão é um ícone de lua) para desativá-lo no seu iPhone, iPad ou Mac.
6. Reinicie o Wi-Fi e o Bluetooth em ambos os dispositivos
Uma solução útil se o AirDrop não estiver funcionando é desativar e reativar Wi-Fi e Bluetooth.
- Abra o Central de Controle no seu iPhone, iPad ou Mac e toque nos ícones de Wi-Fi e Bluetooth para desativá-los, depois toque novamente para ativá-los.
7. Envie apenas um arquivo ao invés de vários
O AirDrop permite compartilhar vários tipos de arquivos ao mesmo tempo. No entanto, se o AirDrop não estiver funcionando, considere simplificar as coisas enviando um arquivo de cada vez. Em suma, as imagens abrem no aplicativo Fotos. Porém, vários tipos de arquivos nem sempre abrem no mesmo aplicativo. Logo, isso pode explicar por que sua transferência AirDrop falhou.
8. Verifique a pasta de downloads para arquivos ausentes
Se o AirDrop enviou um arquivo ao seu dispositivo, mas você não consegue encontrá-lo, dê uma olhada na pasta de Downloads.
- No iPhone, abra o aplicativo Arquivos e selecione a guia Procurar na parte inferior. Em seguida, acesse iCloud Drive ou No Meu iPhone e abra a pasta Downloads.
- No Mac, você pode encontrar a pasta de Downloads abrindo uma nova janela do Finder, ou ainda, pressionando Option + Command + L.
9. Faça login novamente na sua conta Apple ID
Acesse Ajustes ou Ajustes do Sistema no seu iPhone ou Mac, selecione [Seu Nome] no topo do menu e escolha Sair na parte inferior da página seguinte. Escolha os dados a serem mantidos no seu dispositivo e, em seguida, confirme que deseja sair.
Não importa muito se você mantiver dados no seu dispositivo, pois você planeja fazer login na mesma conta novamente. Após sair, realize o login novamente, e veja se o AirDrop já está funcionando.
10. Atualize o Sistema Operacional
A Apple frequentemente lança atualizações para iOS, iPadOS e macOS não apenas para adicionar novos recursos, mas também para corrigir bugs de software e abordar questões de segurança. Se o AirDrop ainda não estiver funcionando, instale as últimas atualizações para seus dispositivos na esperança de corrigir o problema.
- No iPhone ou iPad, acesse Ajustes > Geral > Atualização de Software.
- No Mac, vá para Ajustes do Sistema > Geral > Atualização de Software para verificar se há uma versão mais recente.
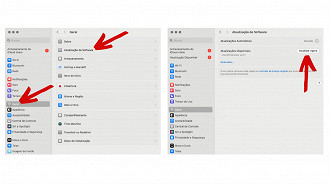
11. Reinicie os dispositivos
Esta é uma dica clássica de solução de problemas porque é muito eficaz. Reiniciar o iPhone, iPad ou Mac pode ser tudo o que você precisa para fazer o AirDrop funcionar novamente. E leva apenas um momento para tentar.
12. Redefina as configurações de rede no seu dispositivo
Você pode redefinir as configurações de rede em um iPhone ou iPad para corrigir todos os tipos de problemas com Wi-Fi ou Bluetooth, incluindo problemas para fazer o AirDrop funcionar. Quando você redefine essas configurações, seu dispositivo esquece todas as senhas Wi-Fi que você salvou, então você terá que reconectar manualmente às redes confiáveis novamente.
- Se você ainda quiser prosseguir com isso, acesse Ajustes > Geral > Transferir ou Redefinir [Dispositivo] > Redefinir e toque em Redefinir Configurações de Rede. Insira sua senha, depois confirme que deseja redefinir as configurações de rede.
Infelizmente, o macOS não possui uma opção de redefinição de rede semelhante, então você terá que seguir um conjunto diferente de instruções para redefinir as configurações de rede no seu Mac.
Nada deu certo, e agora?
Esperamos que as etapas acima de solução de problemas permitam que você use o AirDrop e o NameDrop novamente. Se o problema persistir, é melhor entrar em contato com o Suporte da Apple para obter assistência adicional.
Em geral, para fazer com que o recurso funcione, basta garantir que você ativou Wi-Fi e Bluetooth em seus dispositivos e configurou as configurações corretas para que ambos os dispositivos possam se detectar.
