Todos nós já passamos por isso: estamos envolvidos em um projeto, e o computador, ou um programa trava. Se você estiver utilizando um sistema Windows, pode recorrer à combinação CTRL+ALT+DEL para encerrar qualquer programa que esteja apresentando um erro. No entanto, esse método não se aplica ao Mac. Mas não se preocupe: existem quatro maneiras muito simples de forçar o encerramento de um programa no Mac. Abaixo, exploraremos quais são elas.
Como se chama o Gerenciador de Tarefas no sistema Apple?
Na linguagem da Apple, o Gerenciador de Tarefas se chama Monitor de atividade. Sendo assim, o presente material vai passar a usar esse termo. Tanto no MacBook quanto no iMac, há 4 formas diferentes de acessar o Monitor de Atividades. Abaixo, vamos discorrer acerca de cada uma delas.
Como abrir o monitor de atividades via Spotlight?
Tempo necessário: 2 minutos
Usar a pesquisa do Spotlight no Mac é a maneira mais fácil de abrir quase tudo no sistema. Em suma, ele pode achar aplicativos, arquivos e configurações a partir do acionamento de algumas teclas. Essa, sem dúvida, é a forma mais rápida de encontrar o que você precisa.
Para abrir o Spotlight, basta pressionar Command + Space no Mac;
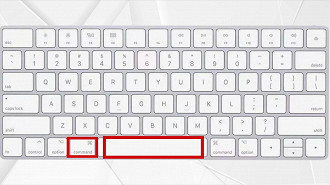
Em seguida, digite Monitor de atividade (as primeiras letras devem abri-lo) e toque na opção disponível.
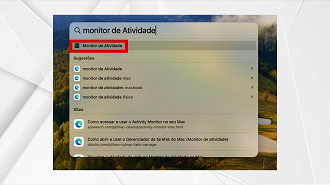
Pronto. O seu mac vai abrir o Monitor de Atividades.
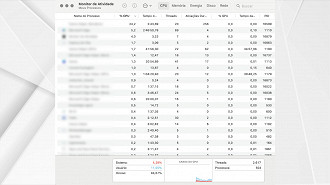
Como abrir o monitor de atividades via Barra Inicial
Caso você não queira usar o Spotlight por algum motivo, é possível abrir o Monitor de Atividades usando a Barra Inicial do mac. Em geral, o ícone se encontra na Barra Inicial do Dock do seu mac. como no exemplo abaixo:
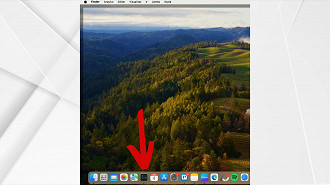
Se por ventura você já removeu esse ícone do seu Dock, experimente uma das opções abaixo.
Como abrir o monitor de atividades via Launchpad?
Tempo necessário: 2 minutos
Na Barra Inicial do Dock do seu mac, abra o Launchpad;
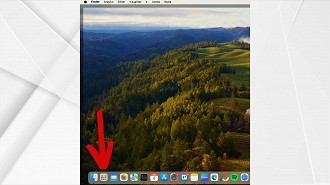
Em seguida, toque na pasta Outros;
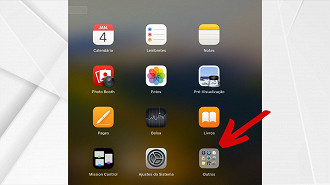
Logo após, acesse o aplicativo Monitor de Atividades.
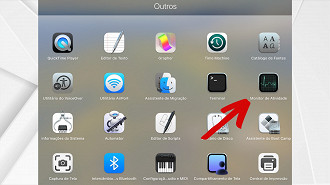
Como abrir o monitor de atividades via Finder?
Tempo necessário: 2 minutos
Na Barra Inicial do Dock do seu mac, toque no ícone do Finder;
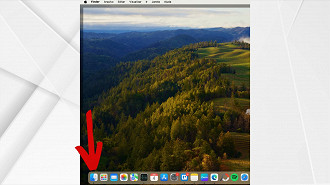
Em Aplicativos, disponível na barra lateral, encontre o aplicativo Monitor de Atividades.
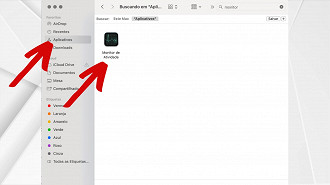
O que o Monitor de Atividades do Mac faz?
Ao contrário do Gerenciador de Tarefas do Windows, que mostra os gráficos de desempenho do computador em uma janela, o Monitor de Atividade tem guias separadas para recursos que um aplicativo consome, como CPU, Memória, Energia, Disco e Uso de Rede.
Clicar em um título permite que você classifique por essa opção, facilitando a visualização de quais processos estão usando mais recursos. Por exemplo, a classificação por % de CPU mostra todos os processos que estão fazendo muitas tarefas intensivas.
Já a coluna Energia é útil se você estiver usando um MacBook, e quiser obter o máximo de autonomia possível da bateria. Enquanto isso, a classificação por impacto de Energia permite que você veja quais aplicativos consomem mais energia.
Para obter mais informações sobre um processo, basta selecionar e clicar no botão Informações (i) na parte superior da janela do Monitor de Atividade para obter mais detalhes. Ou ainda, você pode clicar no botão Parar (X) para matar qualquer processo, embora você não deva fechar algo, a menos que tenha certeza de que não precisa dele.
O Monitor de Atividade tem algumas opções úteis na barra de menus que você deve conhecer. A guia Exibir permite que você escolha quais processos serão exibidos. Ao invés de Todos os Processos, convém ver apenas Processos Ativos para filtrar ruídos, por exemplo. Você também pode usar a opção Colunas para ocultar ou mostrar mais informações para cada processo.
E no item da barra de menus Janela, você encontrará algumas opções, como Uso da CPU e Histórico da GPU, que abrem pequenas janelas. Eles permitem que você monitore o uso de recursos sem manter a janela completa do Monitor de Atividade aberta. Se você gostar deles, tente usar Exibir ícone do Dock > para alterar o ícone do aplicativo do padrão para um gráfico dinâmico de CPU, rede ou outra atividade.
O que o Monitor de Atividades do Mac faz?
Ao contrário do Gerenciador de Tarefas do Windows, que mostra os gráficos de desempenho do computador em uma janela, o Monitor de Atividade tem guias separadas para recursos que um aplicativo consome, como CPU, Memória, Energia, Disco e Uso de Rede.
