Como os gamers sabem, o Windows pode ficar lento ao longo do tempo, a ponto de que um pequeno atraso no sistema possa fazer você perder uma batalha de um jogo do seu PC gamer. Quando o computador é novo, tudo é rápido e ágil, mas é necessária muita manutenção para garantir que o desempenho não comece a cair com o passar dos anos. Neste artigo, renímos várias dicas para que seu PC gamer continue sempre rápido e fluído.
13 Dicas para otimizar seu PC gamer
Desde manter as atualizações de driver em dia até desfragmentar seu disco rígido, continue lendo para obter uma lista essencial de dicas, ferramentas de diagnóstico, aplicativos de manutenção que vão ajudar a proporcionar a melhor experiência de jogo de PC possível.
1. Instale mais RAM
Se você estiver com pouca memória RAM, adicionar mais um pente pode ser a atualização mais benéfica para muitos cenários diferentes. Quando o seu PC está perto de ficar sem RAM, ele vai começar a jogar os dados para o disco rígido. Isso, por sua vez, causa um grande impacto no desempenho, porque os discos rígidos são muito mais lentos que a memória RAM.
O Windows pode rodar com apenas 1 GB (32 bits) ou 2 GB (64 bits) de RAM, mas muitos sistemas de jogos de ponta funcionam até 32 GB ou mais. 8GB é geralmente o mínimo recomendado para ter um desempenho digno.
2. Reduza os aplicativos de inicialização
Alguns aplicativos no seu PC são configurados para serem executados automaticamente, assim que você efetuar login no Windows. Quanto mais aplicativos forem configurados para fazer isso, mais tempo o PC levará para a inicialização e, como resultado, usará mais RAM.
O Windows 8, 8.1 e 10 facilitam a desativação de aplicativos por meio do Gerenciador de Tarefas integrado. No Windows 7, tente a ferramenta interna do CCleaner, ou do Windows acessando o msconfig.exe na barra de pesquisa do menu Iniciar.
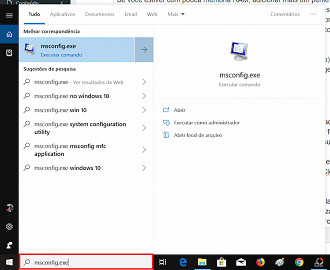
Na configuração do sistema, selecione a aba "Inicialização de Programas". Aí, você pode desativar os aplicativos que estejam iniciando junto com seu PC.
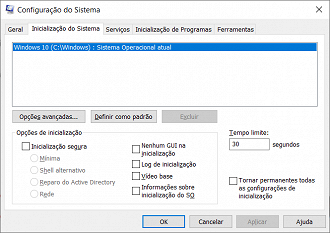
No Windows 8 e 10, abra o Gerenciador de Tarefas e desabilite os programas que iniciam com o PC.
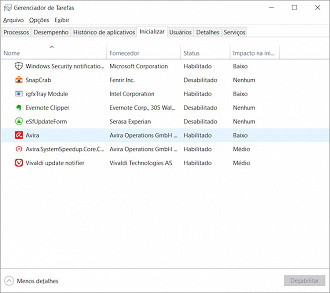
3. Defragmente seu disco rígido
Uma alternativa útil para a ferramenta de desfragmentação integrada do Windows, o Defraggler tem uma interface amigável, e instalará uma opção no menu do botão direito do mouse, para que você possa desfragmentar arquivos ou pastas individuais.
Para um PC gamer, isso significa que você pode se concentrar em desfragmentar os dados do jogo, para fazer com que eles sejam carregados mais rapidamente. A desfragmentação oferece um modesto aumento no desempenho, mas é válida. Observe que você não precisa desfragmentar o disco se estiver usando um SSD. Inclusive, isso pode danificar a unidade.
Os proprietários de SSD devem habilitar o comando TRIM, que permite que os sistemas operacionais informem aos SSDs quais blocos de dados não são mais necessários, para que possam ser apagados internamente.
Verificar se o TRIM está ativo no Windows 10
O primeiro passo é verificar se o seu sistema operacional está com o TRIM ativo, e se necessita ou não de ser ativado. Para isso, abra o Prompt de comando (pesquise no menu iniciar) e execute como administrador. Após a janela preta do MS DOS abrir, execute o seguinte comando:
fsutil behavior query DisableDeleteNotify
O resultado esperado é que o valor de DisableDeleteNotify seja igual a zero (0), o que indica que o TRIM está ativo no Windows 10.
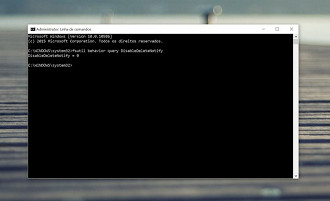
Ativar o TRIM no Windows 10
Na eventualidade do resultado do comando anterior não ser igual a zero, existe a possibilidade de ativar o TRIM manualmente. Para isso, na mesma janela do MS DOS, com permissões de administração, execute o seguinte comando:
fsutil behavior set DisableDeleteNotify 0
Depois de executado o comando, vão ver surgir o resultado DisableDeleteNotify = 0, o que significa que o TRIM foi ativado pelo Windows 10.
4. Compre um SSD
Não gosta de desfragmentar o HD do seu PC? Troque seu disco rígido por um SSD. Os SSDs estão mais baratos, e sua durabilidade está melhorando muito. O principal benefício de um SSD é que a velocidade com que os dados podem ser lidos de uma unidade é muito maior do que a de uma unidade giratória (HD). Para saber mais, leia nosso artigo: Qual a diferença entre HD e SSD?
5. Mantenha seu disco rígido em forma
Se o seu disco rígido começar a apresentar erros, o desempenho do seu sistema sofrerá, pois as velocidades de leitura e gravaçãoserão atrasadas enquanto a unidade tenta compensar. Se você executar regularmente programas como o ChkDsk, o hardware de autodiagnóstico SMART da sua unidade resolverá os problemas da melhor forma possível, e poderá até alertá-lo se precisar substituí-lo em tempo útil.
6. Remova bloatwares
O Decrapifier PC é a ferramenta perfeita se você acabou de comprar um PC com muitos softwares pré-instalados. Execute o programa, e ele verificará todos os aplicativos instalados, depois os comparará com uma lista de aplicativos indesejados, antes de perguntar se pode removê-los. Como parte da sincronização e limpeza do seu PC, é uma boa idéia se livrar de qualquer software que você não precise. Isso não apenas libera espaço no disco rígido, mas também reduz a probabilidade de estar executando apps desnecessários em segundo plano.
7. Instale as atualizações do Windows
Nós todos sabemos muito bem que o Windows não está livre de erros. Dessa forma, para obter o melhor desempenho (sem mencionar a segurança), é recomendável executar o Windows Update manualmente, ou configurá-lo para atualização automática, para que seu Sistema Operacional esteja sempre atualizado.
Garantir que o Windows esteja totalmente atualizado vai fazer seu PC ficar mais seguro e mais livre de bugs, garantindo que os drivers sejam atualizados. Para rever as configurações de atualização do Windows, digite "Windows Update" no menu Iniciar.
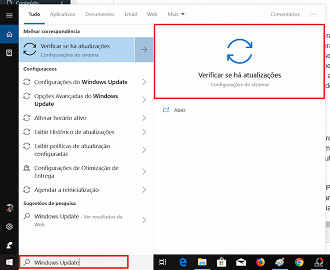
8. Desative serviços indesejados
O software no seu PC não se limita apenas aos apps com as quais você interage, ele também consiste nos chamados serviços que permitem vários recursos em seu PC. No entanto, alguns dos serviços executados no Windows não são necessários para o uso diário. Por exemplo, se você tiver apenas um PC em sua casa, poderá desabilitar o compartilhamento de arquivos e impressoras, para liberar recursos.
9. Faça o download de um gerenciador de placa gráfica
Se você tem uma placa gráfica da Nvidia ou AMD, você pode obter o máximo da sua placa gráfica instalando o software oficial. No caso da Nvidia, trata-se da Geforce Experience; para a AMD, você precisará do software Catalyst Control Center. Em ambos os casos, você terá acesso a funções que estão além dos controles de resolução de tela padrão do Windows.
Além disso, eles permitem atualizar os drivers da sua placa gráfica para otimizar um PC gamer. Mantendo-se atualizado com os drivers mais recentes da sua placa gráfica, você se beneficiará de todas as otimizações que foram eliminadas pelo fabricante original.
10. Corrija seus jogos
Embora manter o seu sistema atualizado seja importante, você não deve esquecer os jogos para os quais está tentando otimizar o seu PC. Certificando-se de que seus jogos estão atualizados, é quase certo que você se livrará de quaisquer erros importantes e também se beneficiará de muitas melhorias potenciais de desempenho feitas pelos desenvolvedores.
Serviços de download de jogos como a Steam e a Origin podem baixar e aplicar automaticamente as últimas atualizações do jogo, eliminando o incômodo de ter que aplicar patches manualmente todas as vezes.
11. Atualize sua placa gráfica
Isso é algo óbvio, mas comprar uma nova placa gráfica com um processador muito mais potente melhorará massivamente o desempenho de jogos do seu PC. Outra opção, se você não quiser jogar fora sua placa atual, mas também tiver um slot PCI Express x16 extra na sua placa-mãe, é comprar uma placa similar para usar em paralelo. Com as placas da Nvidia, o sistema é chamado SLi e, para as placas AMD, é chamado de Crossfire.
12. Desative a indexação de disco
Por padrão, o Windows manterá regularmente um índice de tudo em sua unidade, de modo a acelerar sua funcionalidade de pesquisa interna. Bastante intensivo de recursos, as chances são de que você raramente usa a função de pesquisa do Windows.
Em qualquer versão do Windows, digite "opções de indexação" no menu Iniciar. A partir daí, você pode optar por parar a indexação de todas as pastas ou limitar a indexação a um conjunto específico de pastas ou tipos de arquivos.
13. Verifique as taxas de quadros dos jogos
O FRAPS é um programa muito conhecido e muito apreciado por capturar vídeo em tempo real de jogos para PC. Ele também pode tirar screenshots, gravar vídeos de alta resolução e sobrepor sua taxa de quadros em um dos cantos da tela, o que a torna uma ferramenta prática.
Esperamos ter ajudado você a melhorar o desempenho do seu PC gamer! Tem mais dicas sobre como deixar o PC mais veloz? Conte para a gente nos comentários.