Se o Photoshop é famoso por algo, com certeza uma das maiores características é sua capacidade de remover de uma fotografia os elementos que não queremos, como objetos e até mesmo pessoas.
Como remover pessoas de suas fotos com o Photoshop
As principais ferramentas do Photoshop para realizar esta ação são agrupadas dentro da "Ferramenta Pincel de Recuperação para Manchas" (J). Do que podemos encontrar no interior apenas a ferramenta "Pincel de olhos vermelhos" não nos serve para o propósito que buscamos aqui. Além dessas ferramentas, a utilidade da ferramenta "Carimbo" (S) também é digna de nota.
1. Preencher
Se você não tem um nível de conhecimento mais aprofundado no Photoshop, e não quer complicar sua vida aprendendo a gerenciar o programa, mas precisa remover algum elemento de uma fotografia, esse é o comando certo para usar. Não pode ser mais fácil, basta fazer uma seleção ao redor do item a ser removido, indo para "Editar" e "Preencher" (Shift + F5) e na caixa de diálogo, escolha "Sensível ao conteúdo".
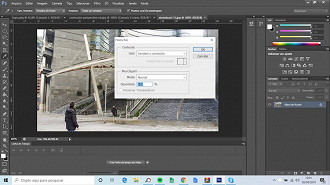
A seleção que fazemos do objeto a ser eliminado não precisa estar em conformidade com os limites do objeto, mas deve ter uma pequena margem em torno dele. Recomenda-se também duplicar a camada de foto antes de usar esta ferramenta.
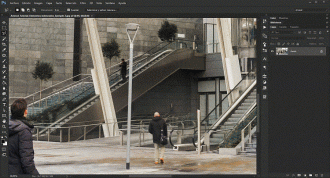
Embora a princípio este comando possa parecer "mágico", sua operação deixa muito a desejar quando o fundo não é repetitivo ou homogêneo. Nas imagens abaixo podemos ver como o Photoshop é capaz de recriar as áreas de piso sem problemas, mas dá muitos problemas com os corrimãos.
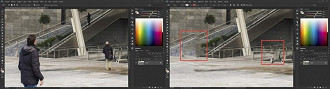
2. Ferramenta Pincel de Recuperação para Manchas
Famosa por seu uso extensivo na remoção de pó, poros e outras manchas da face em retratos, a Ferramenta Pincel de Recuperação para Manchas vem em duas variantes igualmente úteis.
O pincel de recuperação de manchas funciona como o pincel normal do Photoshop, só precisamos pintar o elemento a ser removido, sem se preocupar com as bordas, pois o Photoshop fará o resto. É importante saber que, antes de usar o pincel, é necessário marcar a opção "Sensível ao conteúdo", mostrada na barra superior quando a ferramenta for selecionada.
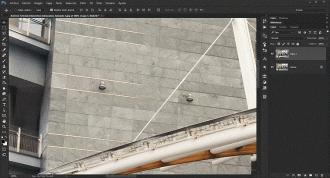
A ferramenta "Pincel de Recuperação", que está localizada abaixo da Ferramenta Pincel de Recuperação de Manchas, também é muito fácil de usar. Nesta ocasião não poderemos pintar diretamente a imagem. Primeiro é necessário escolher uma amostra, segurando a tecla Alt e clicando sob o ponto da imagem que queremos copiar. Uma vez que a amostra foi selecionada, é possível começar a pintar na área a ser corrigida, e o Photoshop será responsável por combinar a textura, a iluminação, a transparência e o sombreamento dos pixels amostrados com a área a ser corrigida.
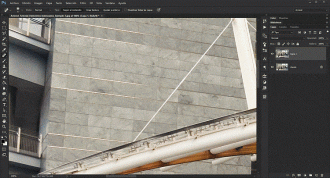
Para esta ferramenta funcionar como mostrado no gif acima, selecione a opção "Amostra" em "Origem". A opção de alinhamento nos permite levantar o mouse e continuar a amostragem na mesma área, e o valor de difusão controla os detalhes da cópia, para valorizar menos detalhes, mas mais suavidade na mixagem.
3. Ferramenta Correção
A ferramenta "Correção" funciona de forma muito semelhante ao "Pincel de Recuperação", sempre tendo que tirar uma amostra para poder fazer uma correção. A grande diferença é que a Ferramenta Correção faz isso através de uma seleção, que deve ser movida para o local desejado.
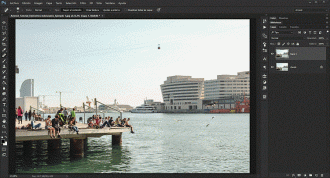
Se você verificar o "Destino" no menu superior da ferramenta que irá, em seguida, tomar a primeira amostra e, em seguida, arraste-o para o lugar da imagem que você deseja modificar, se, pelo contrário, você marcar a opção "Fonte", você deve selecionar o objeto primeiro e, em seguida, arrastar para a área que deseja fazer amostra.
4. Ferramenta mover sensível ao conteúdo
Com as três ferramentas anteriores, vimos maneiras diferentes de apagar um elemento de uma fotografia, mas o que acontece se o que realmente queremos é mover um elemento, e não eliminá-lo completamente? É aí que entra a "Ferramenta mover sensível ao conteúdo".
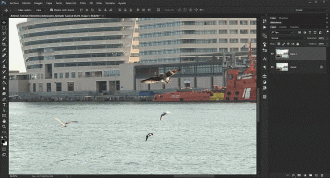
Como se vê no gif acima, então, se dentro da ferramenta de selecionar a opção "Mover" dentro do menu "Modo" você pode fazer uma seleção em torno de qualquer elemento e movê-lo para outra área da imagem, e o Photoshop irá deslocar a área selecionada e preencher automaticamente o espaço deixado por esse elemento deslocado.
A estrutura de valor nos permite controlar a precisão com a qual o elemento se move (quanto maior o valor reproduzido com mais precisão será a cópia) e o valor de cor controla a fusão de cor entre o objeto que foi movido e a região onde é implantado (o valor 0 não produz fusão de cores).
5. Ferramenta Carimbo
Embora a "Ferramenta Carimbo" não esteja localizado entre as ferramentas de correção do Photoshop, ela é igual ou mais útil do que todas as opções mencionadas acima. O Carimbo funciona com amostras, como o "Pincel de Recuperação", onde será necessário manter a tecla Alt pressionada para selecionar a área de amostra.
A maior diferença com o pincel mencionado é que aqui não há fusão automática pelo Photoshop, e tudo se move com muita fidelidade.
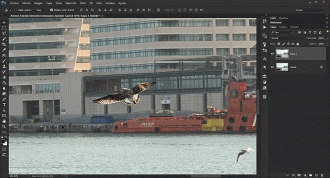
Esta ferramenta é muito mais trabalhosa do que as outras quatro, mas é também a que nos oferece maior precisão. Além disso, a capacidade de alterar a opacidade e o fluxo da área movida, permite fazer correções mais brandas e menos pronunciadas do que com outras ferramentas.
Conclusões
Como sempre, o Photoshop oferece várias ferramentas diferentes para realizar a mesma operação. Se você tiver tempo de sobra, sempre opte por usar a Ferramenta Carimbo, que é a ferramenta sobre a qual você terá um maior controle, além de oferecer mais segurança nos resultados.
Se por outro lado, você tiver pressa, as ferramentas de correção automatizada do Photoshop podem ser extremamente úteis. Uma opção intermediária seria começar com o comando "Preencher" e corrigir os erros cometidos pelos algoritmos do Photoshop com as outras quatro ferramentas.
